Contents
- Cheque Batch Printing
- Customer Statements Batch Printing
- Customer Dunning Letters Batch Printing
- Supplier File Custom Fields
- Consolidate Requisition option added to the menu
- Fixed Assets ITK's
- Accounts Payable Supplier File Telephone and Fax numbers field name changes
- Accounts Payable Enquiries - Payments screen displays extended reference
December 2024
 Updated
by Caroline Buckland
Updated
by Caroline Buckland
- Cheque Batch Printing
- Customer Statements Batch Printing
- Customer Dunning Letters Batch Printing
- Supplier File Custom Fields
- Consolidate Requisition option added to the menu
- Fixed Assets ITK's
- Accounts Payable Supplier File Telephone and Fax numbers field name changes
- Accounts Payable Enquiries - Payments screen displays extended reference
Cheque Batch Printing
Cheques are now available to be batched printed, this new feature will create a PDF file of the cheques created from Accounts Payable Payment Processing. The file will automatically be sent to the Files Management.
Folder setup within Files Management.
We recommend you set up the following folders beforehand or only systems administrators will be able to access the file.
Access Files Management, select the option Folders.
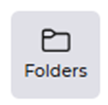
You will need to create the following folder Hierarchy – please ensure that you create as shown below with lower and upper case when specified.
Select the Add New Folder button.
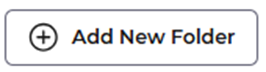
interface
outputs
ChequeRemittance
Xx (where xx is your company code)
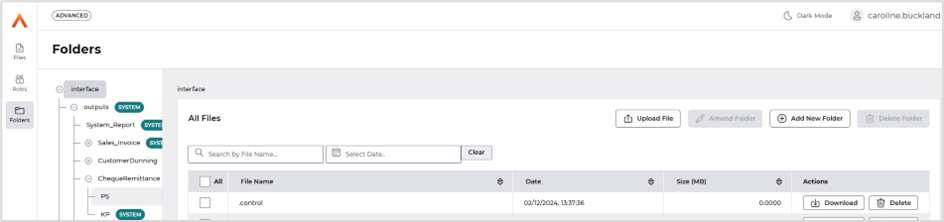
Processing
The payment run for cheques is created and updated the same way as you would for BACS. Follow the link below for more details on payment processing.
https://financials.helpdocs.io/article/iyx3u7d9a3-payment-processing
Once the payment run has been completed the file will be available in Files Management.
Access the folders you created above to locate the file.
The file can then be downloaded.

Customer Statements Batch Printing
Customer statement letters are currently automatically emailed if an email address is held on the customer account. This new feature will allow a PDF file to be created and available for download in Files Management. The setting to control the PDF print is against each customer.
Access the customer file by selecting the following menus:
Accounts Receivable>AR Processes>Customers>Maintain Customers
Locate your customer and use the Edit: Amend action.
Access the Controls tab and on the Other Controls format there is a Transmission Mechanism field will allow the following three settings.
· Default (this would be email as attachment)
· Email as attachment
· Batch Reports (to Files Management)
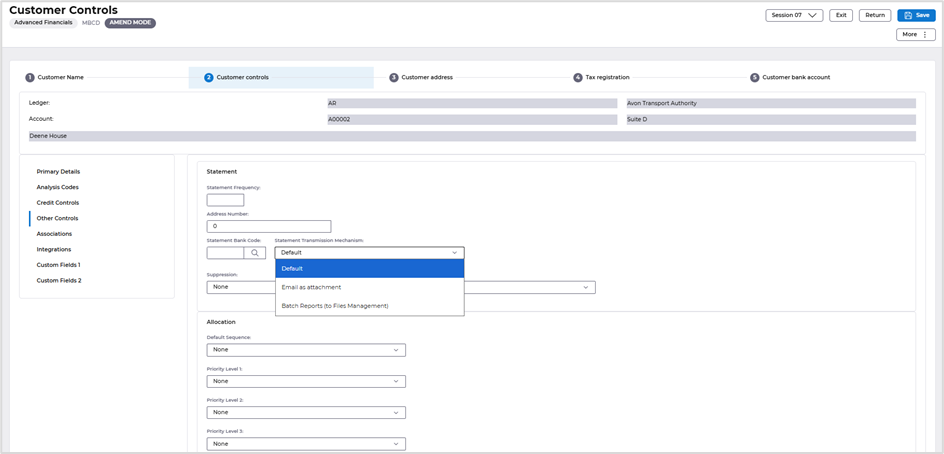
Folder setup within Files Management
We recommend you set up the following folders beforehand or only systems administrator will be able to access the file.
Access Files Management, select the option Folders.
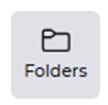
Select the Add New Folder button.
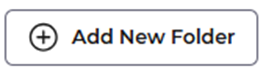
interface
outputs
CustomerStatement
Xx (where xx is your company code)
Once the statement process has been completed the file will be available in the folder to be download.
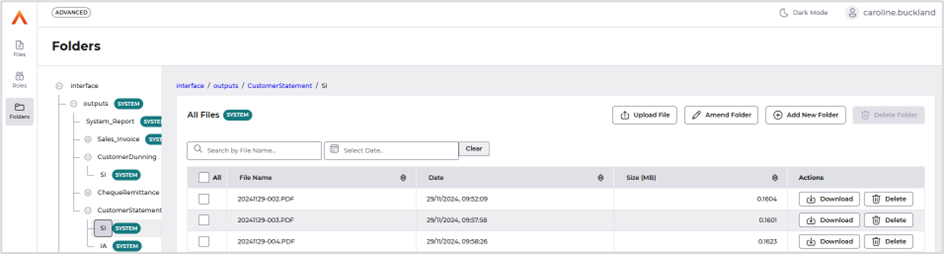
Customer Dunning Letters Batch Printing
Customer dunning letters are currently automatically emailed if an email address is held on the customer account. This new feature will allow a PDF file to be created and available for download in Files Management.
The setting to control the PDF print is against each customer.
Access the customer file by selecting the following menus:
Accounts Receivable>AR Processes>Customers>Maintain Customers
Locate your customer and use the amend action.
Access the Controls tab and on the Primary Details format there is a Transmission Mechanism field will allow the following three settings.
· Default (this would be email as attachment)
· Email as attachment
· Batch Reports (to Files Management)
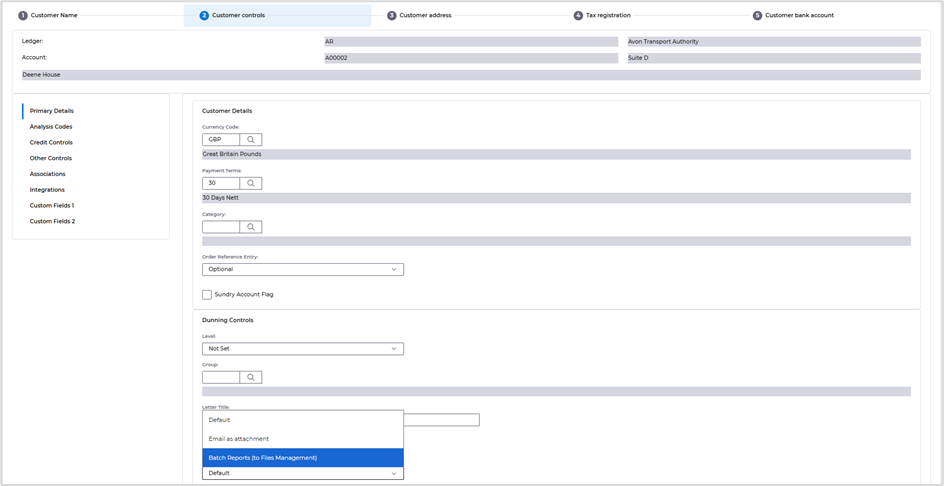
Folder setup within Files Management
We recommend you set up the following folders beforehand or only systems administrators will be able to access the file.
Access Files Management, select the option Folders.
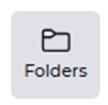
You will need to create the following folder Hierarchy – please ensure that you create as shown below with lower and upper case when specified.
Select the Add New Folder button.
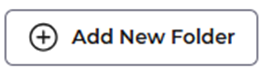
interface
outputs
CustomerDunning
Xx (where xx is your company code)
Once the dunning process has been completed the file will be available in the folder to be download.
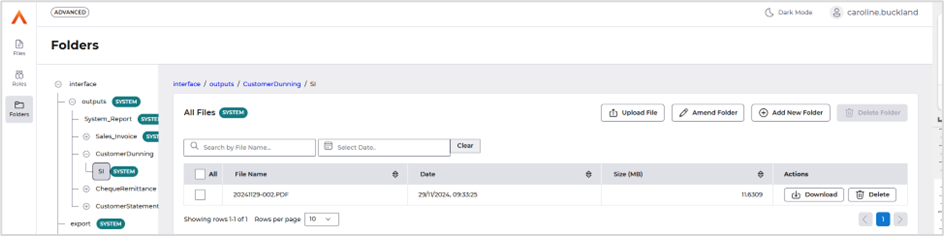
Supplier File Custom Fields
There are ten new custom fields available on the supplier file, there are five numeric and five custom flag fields. Each field name can be defined in the Common Purchasing Controls with an extra setting to allow the field to be mandatory on insert.
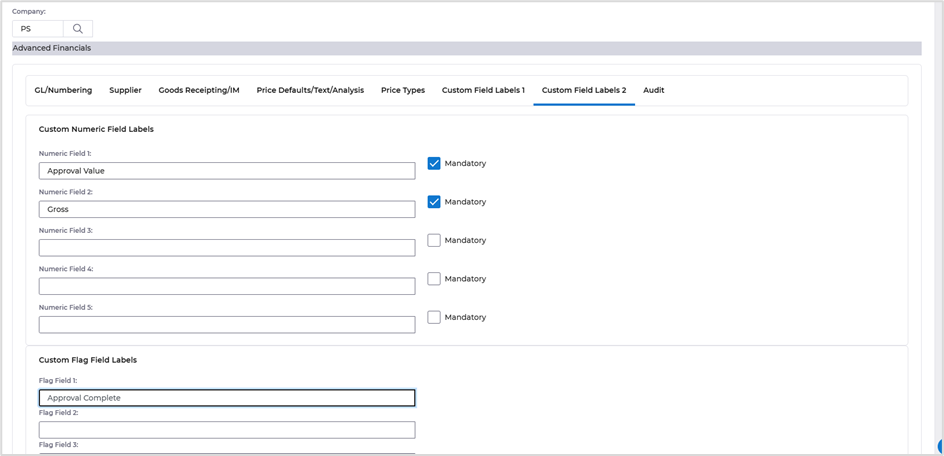
When accessing the Supplier file the fields will be displayed with the new descriptions and highlighted in red if set to mandatory.
Processing
Access the following menus:
Accounts Payable>AP Processes>Suppliers>Maintain Suppliers
Retrieve a list of suppliers and use the Edit: Amend action.
Access the Purchasing Controls format, followed by the Custom Fields 2 format.
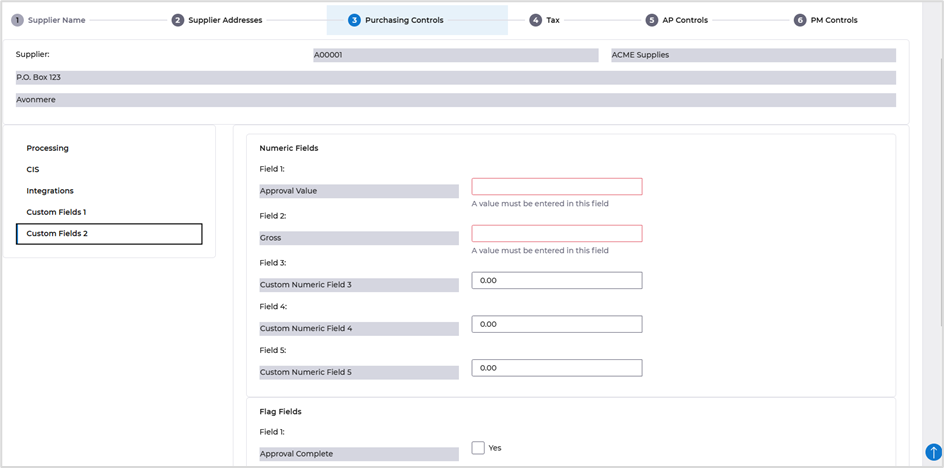
Consolidate Requisition option added to the menu
The consolidate requisition option has been added to the Order Management menu. If your organisation is using requisition and would prefer to manually create orders from requisitions then this option can be used.
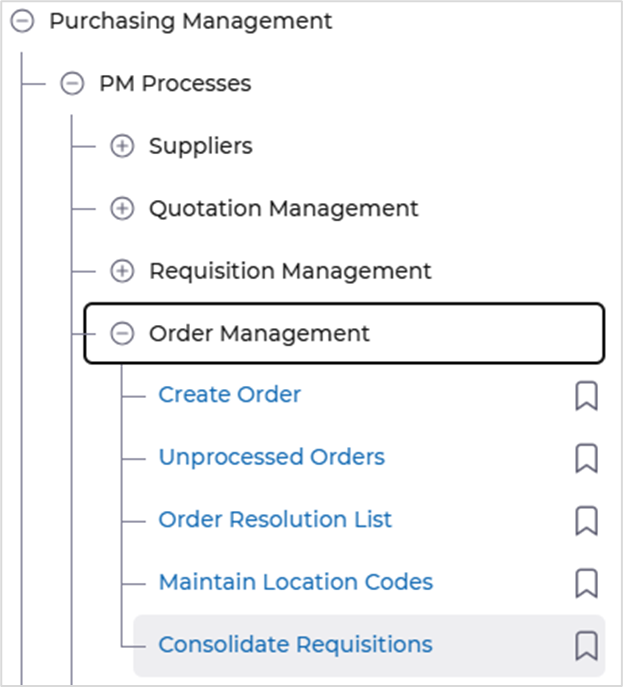
Fixed Assets ITK's
There have been changes made to the provision of Fixed Assets ITK for loading Assets and a new ITK added for Disposals has been supplied. The two previous ITKs 01FASSET and 01FVALN have been removed and combined into one ITK, 01FALOAD that now allows all aspects of the Asset Load to be carried out necessitating a new ITK csv template.
They can be found in the ITK Definition menu. Note: any ITK that is shipped as part of your configuration will need to be copied and renamed.
Menu access: Main Menu>Data Upload Menu>ITK Menu>ITK Interface Definition
01FALOAD ADV - FA - Asset & Valuation Load
01FADISP ADV - FA - Disposal Load
A link to the newest versions of ITK file formats can be found here.
https://financials.helpdocs.io/category/z8s21qwnpb-import-tool-kit
Accounts Payable Supplier File Telephone and Fax numbers field name changes
The telex field has been removed from the following maps and replaced with a new mobile number field.
If you were using the telex field to hold any additional data this will automatically be displayed in the mobile number field.
Current
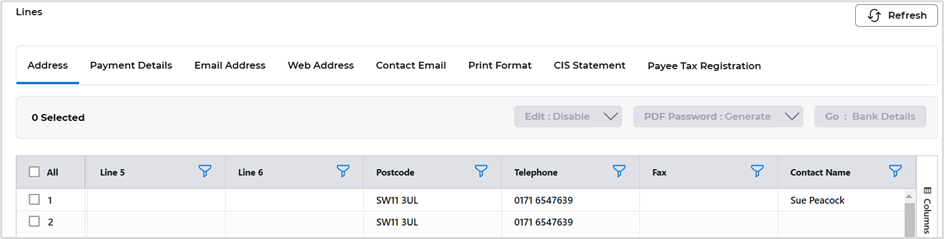
New
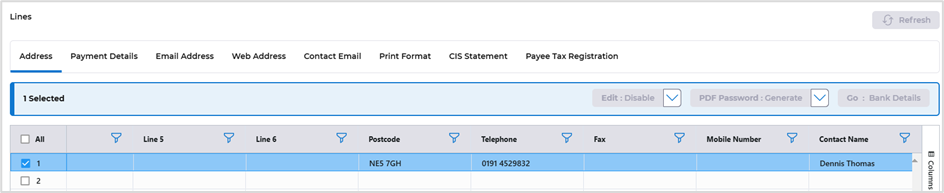
Accounts Payable Enquiries - Payments screen displays extended reference
A change has been made to the Accounts Payable Enquiry screens, when the extended invoice reference is in use (80 characters) the payments screen will now display the full reference.
This screen is accessed via the following menus:
Accounts Payable>AP Enquiries>Transactions by Supplier (or any other enquiry screen in the menu list)
Locate a supplier and against a BACS payment, select the GO: Payments button.
The full invoice reference will now be displayed.

