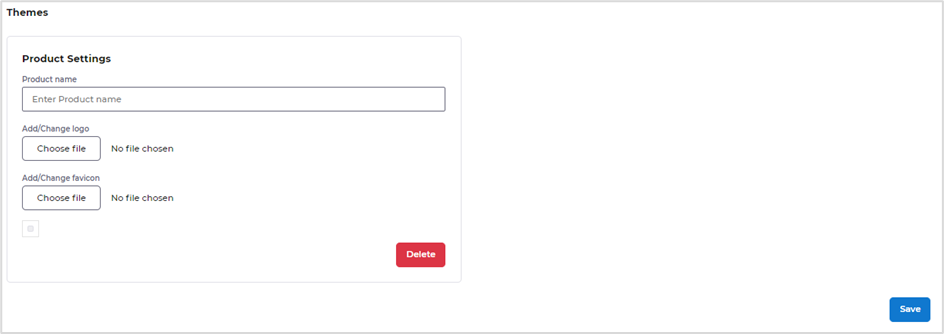Contents
Portal Administration
 Updated
by Caroline Buckland
Updated
by Caroline Buckland
Administration
The following options are all available from the Administration option.
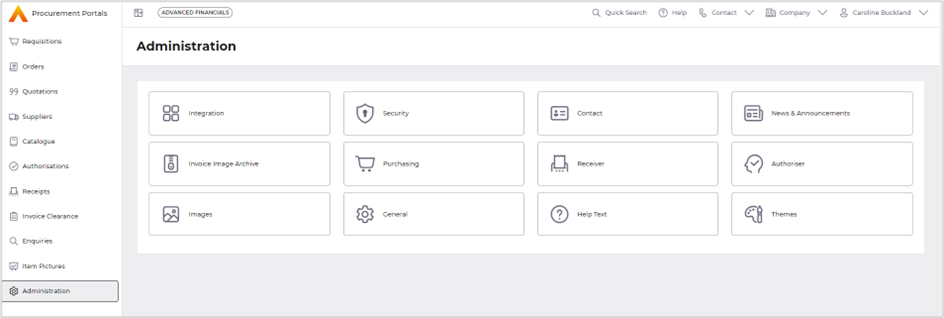
Contact
Contact Details
Contacts page - Enter a URL to a page where contact details are stored
E-mail details
Portal Administrator eMail - Enter the email account of the Administrator. If the Portlets are overseen by an Administration Team, then a group email account can be specified in this field. If a user selects the Contact Links option, this is the email they will be directed to.
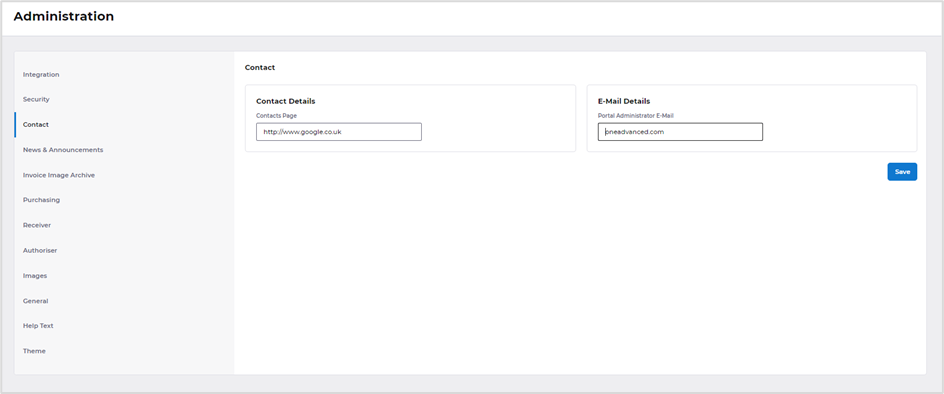
News and announcements
Enter the News Title and News URL for each role. This is displayed at the bottom of each work bench.
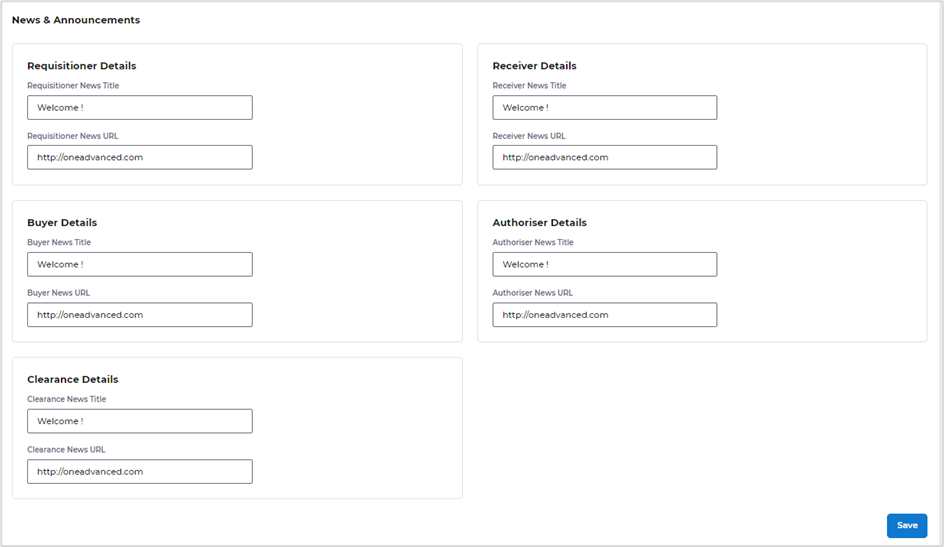
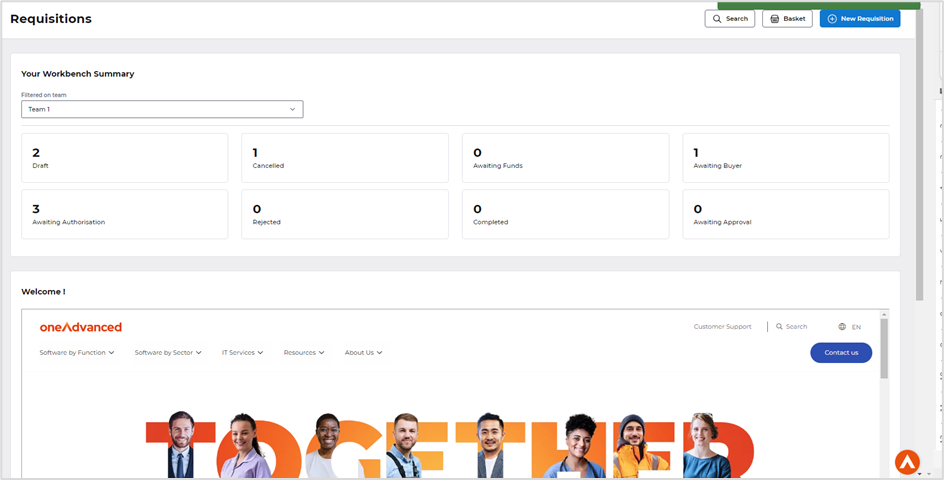
Purchasing
Purchasing details
Mandatory Requisition Title – set this box to force a mandatory description on requisitions
Protect Catalogue Items – set this box to stop any changes being made to catalogue items
Catalogue Only Items – set this flag to only allow catalogue items and no free text lines allowed
Use eProcurement Suppliers Only – set this box to allow only procurement suppliers, if not set all suppliers can be selected in the portal
Non-Printed Text Mandatory – flag this box to force non printed text to entered documents
Printed Text Mandatory for Generic Items – set this box to force entry of printed text lines for generic items
Requisition Line Mass Update – set this flag to allow mass update of lines
Order Line Mass Update – set this flag to allow mass update of lines
Estimated Spend – set this box to allowed estimated values to be entered on documents, this allows minimum and maximum values to be entered
Team Working – set this flag to allow team working, this allows users to view their teams documents and not just their own
Disable Completed Requisition Copy – set this box to stop a user copying disabled requisitions
Disable Completed Order Copy – set this box to stop a user copying disabled orders
Use eProcurement Owners Only - only users that have portal roles
Hide Bank Details – set this to hide supplier bank details
Max Invoice Value – enter a value that is the maximum value per document
Requisition Mandatory Paperclip Error Message – add a value that Requisitions exceeding this value need to have an attachment added to them.
Order Mandatory Paperclip Error Message – add a value that Orders exceeding this value need to have an attachment added to them.
Requisitions line mass update options
Validate Requisition on Update – select this box to validate on update rather than clicking the validate button
Due Date – select the box to allow mass update of this field on all lines
QUOM – select the box to allow mass update of this field on all lines
Line Notes (Printed) – select the box to allow mass update of this field on all lines
GL Override Code id – select the box to allow mass update of this field on all lines
Delivery Location – select the box to allow mass update of this field on all lines
PUOM – select the box to allow mass update of this field on all lines
Lines Notes (Non Printed) – select the box to allow mass update of this field on all lines
Order line mass update options
Validate Order on Update – select this box to validate on update rather than clicking the validate button
Due Date – select the box to allow mass update of this field on all lines
QUOM – select the box to allow mass update of this field on all lines
Line Notes (Printed) – select the box to allow mass update of this field on all lines
GL Override Code id – select the box to allow mass update of this field on all lines
Delivery Location – select the box to allow mass update of this field on all lines
PUOM – select the box to allow mass update of this field on all lines
Lines Notes (Non Printed) – select the box to allow mass update of this field on all lines
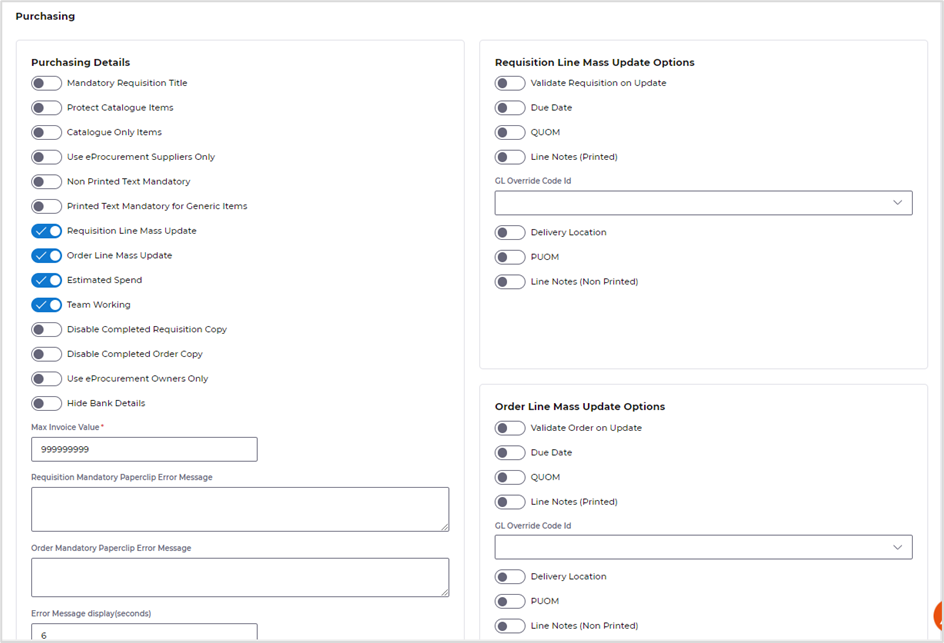
Receiver
This section relates to goods receiving of purchase orders.
Printed Order Line Text – set this box to allow a user to view the order line text printed on the order
Target Text Code – enter a target text code that will appear when entering goods receipts if attached to standard text
Disallow Complete – set this box to stop users setting the complete flag when a supplier cannot fulfil the full order
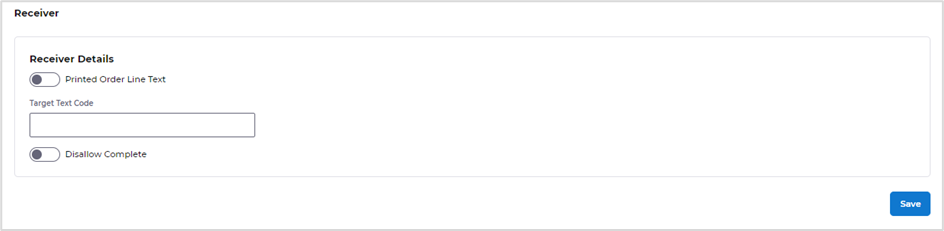
Authoriser
This section relates to the authorising of documents, e.g Requisitions, Order and Invoices
Viewing Document Details is Mandatory – set the box to force a user to the details screen before authorisation
Confirm before Authorisation or Approval – set the box to indicate two stage authorisation by requiring approval before authorisation

Images
This section relates to how you wish to display item images, they can be disabled if not required.
Disable ‘No Image Found’ image – set the box to display a blank screen when no image is found
Disable Catalogue Item Image – set the box to disable the view of the image when looking at the catalogue
Disable Ajax Item image - set to disable when the type ahead search is being done, does the item image appear in the returned results
Disable Basket Item image – set the box to disable the image when the item is added to the basket
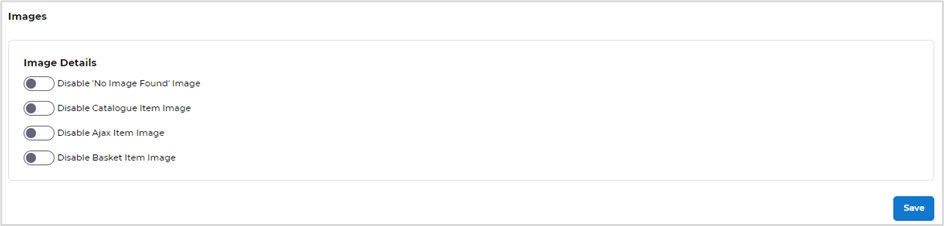
General
This section relates to general settings on the portals
Fuzzy Matching – set this box to allow fuzzy matching (this allows the search not to be case specific)
Fuzzy Keyword Matching – set this box to allow fuzzy matching when a user searches the catalogue using keywords
Allow Update User Details – set this box to allow a user to update their own account details, such as email and default settings
Disable Automatic Sign in – do not change the setting on this option
Password Reset – do not change the setting on this option
Mixed Case Passwords – do not change the setting on this option
User Currency – set this box to allow currency processing (note this must be set up in Financials)
Supplier Ranking – allows for preferred rankings to be applied to suppliers
Allow out of Office Control – allow a user to set their out of office
Any Role Enquiry – allows users to enquiry on all document types, requisition, orders, goods received notes and Invoices. If not set the user can only enquiry on documents that are assigned to their role
Background Trace – do not change the setting on this option
Background Trace Message – do not change the setting on this option
Default Search Limit – do not change the setting on this option
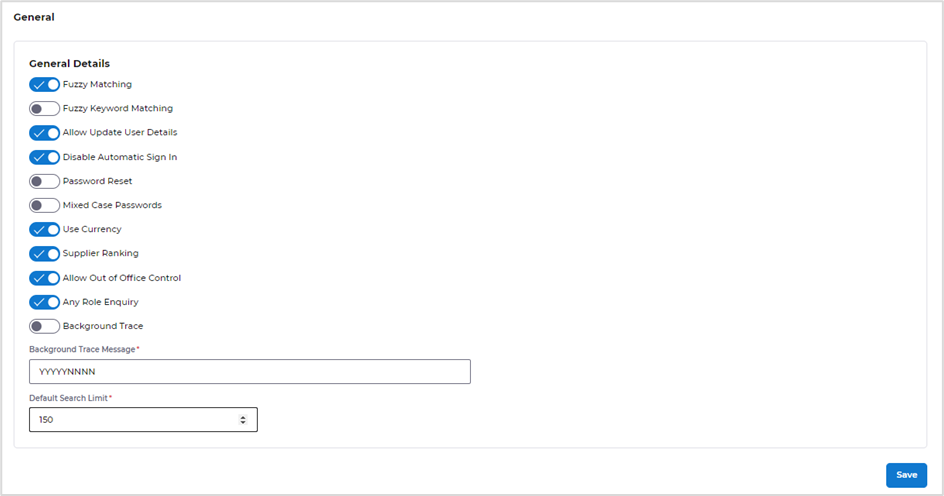
Help text
This section allows you to enter personalised help text against specified pages, a question mark icon (?) icon is then displayed on that page and the user can hover the mouse to access the help text.
Select a Page – select a page from the drop-down menu where you wish to enter help
Visible – set the box so the help text is visible on the selected screen
Page Description – this will default from the page you selected but can be amended
Help Text – enter the help text help
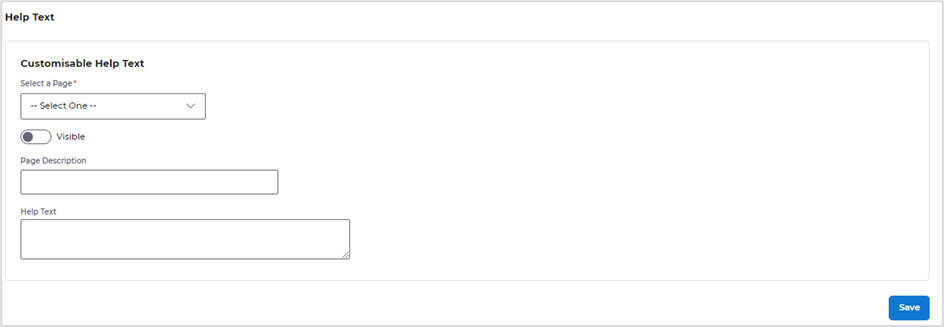
Themes
You can customise the colours and logos of the portals from this section.
Select Theme – select a theme from the drop-down menu or select the ‘Customise’ button and create your own theme
Product Settings
Product Name – enter a name that is displayed along-side the icon displayed on the top left-hand corner of the workbench
Add/Change Logo – select your own logo to be displayed on the top left-hand corner of the workbench
Add/Change Favicon – select a new favourite icon