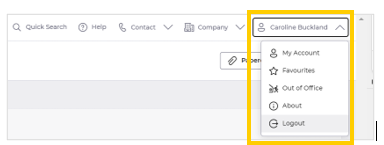Contents
Invoice Clearance
 Updated
by Caroline Buckland
Updated
by Caroline Buckland
Invoice Clearance Workbench
To access the Invoice Clearance Workbench, select ‘Invoice Clearance’ menu option.
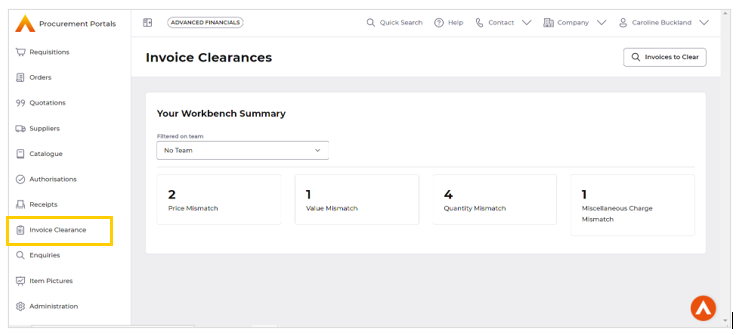
The clearance workbench will display Held Invoices.
The summary part of the workbench page provides a count of the number of:
· Invoice lines held with Price mismatch
· Invoice lines held with Quantity mismatch problems
· Invoice lines held with Value mismatch
· Invoice lines held with a miscellaneous charge mismatch
You can drill to a list of all the held Invoice lines comprising a particular category by selecting one of the tiles displayed.
List display of documents held
Drilling on a count will display a list of documents within that type of mismatch category, for example:
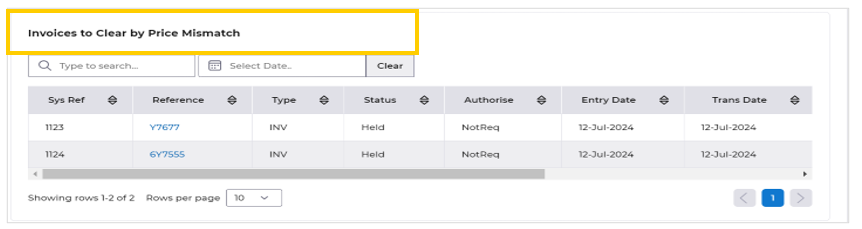
The top row displays an enterable area that allows you to enter a value to filter the list. You can type in a value and press enter to filter the list looking for a match. To return to the full list, blank out your entered filter criteria and press enter again. The up / down arrows allow data to be sorted by selecting them (ascending or descending sort order).
Search for invoices to clear
Select ‘Invoices to Clear’ button.

The following screen will be displayed.
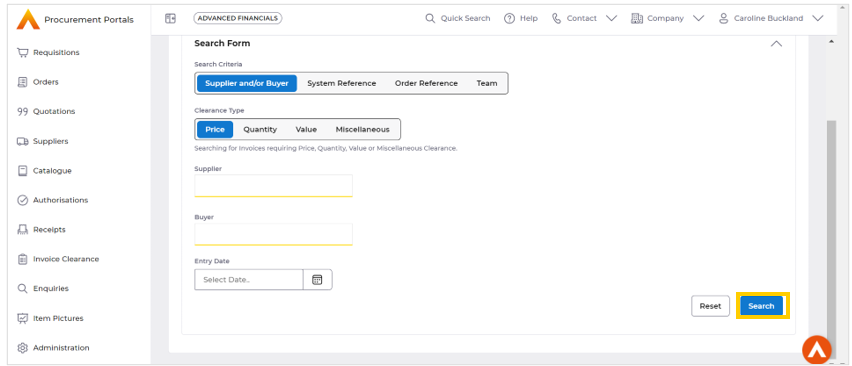
Search Criteria – Depending on the clearance type you selected, the enterable fields displayed will change accordingly:
- Supplier and/or Buyer – Enter a valid buyer and/or supplier, and optionally an entry date
- System Reference – This option allows search based on a system reference number
- Order Reference – This option allows search based on an Order reference
- Team – Where Team working is in use this option allows entry of a Team from a pull-down list, and optionally an entry date
Clearance Type –must be set to either Price, Quantity, Value or Miscellaneous and will determine the type of held invoices retrieved.
Having entered the search criteria select the ‘Search’ button.
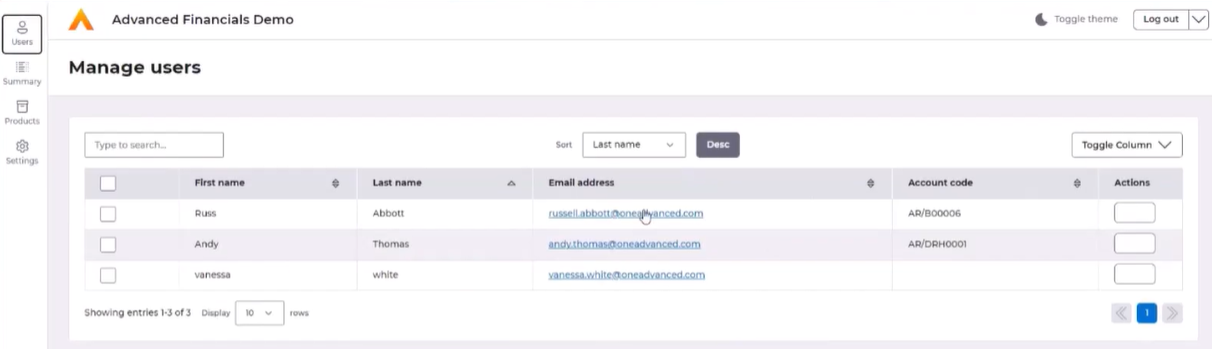
The document details displayed in the search results are the same as that displayed on drill down of a count from the workbench.
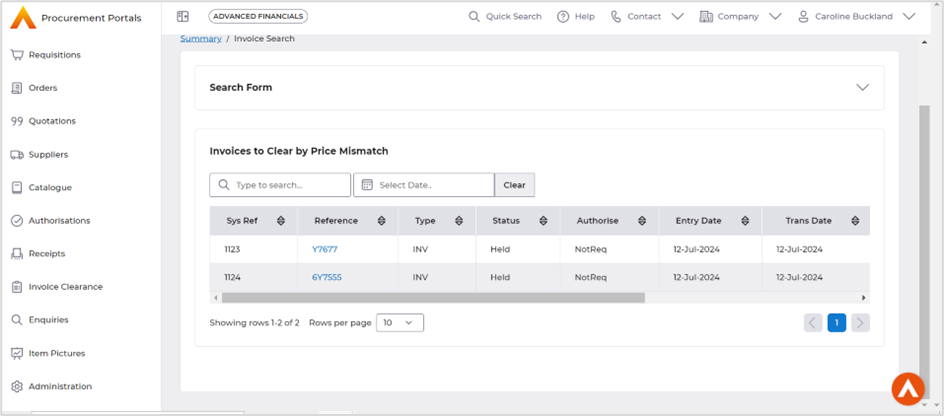
Invoice Details
To view the invoice in more detail, select the Invoice ‘Reference’ link.
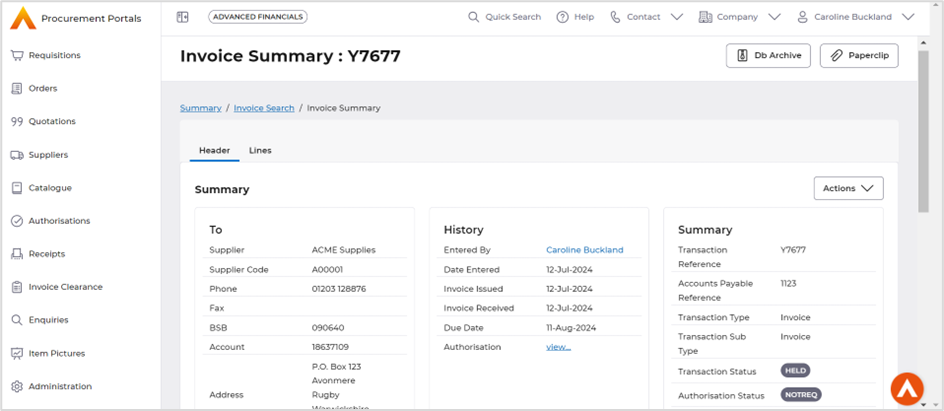
To and history formats
This will display the Supplier information and the user who entered the invoice.
Summary section
This displays invoice values, outstanding, paid and tax values.
Select the ‘Show Tax Summary’ this will display a Tax summary pop up window
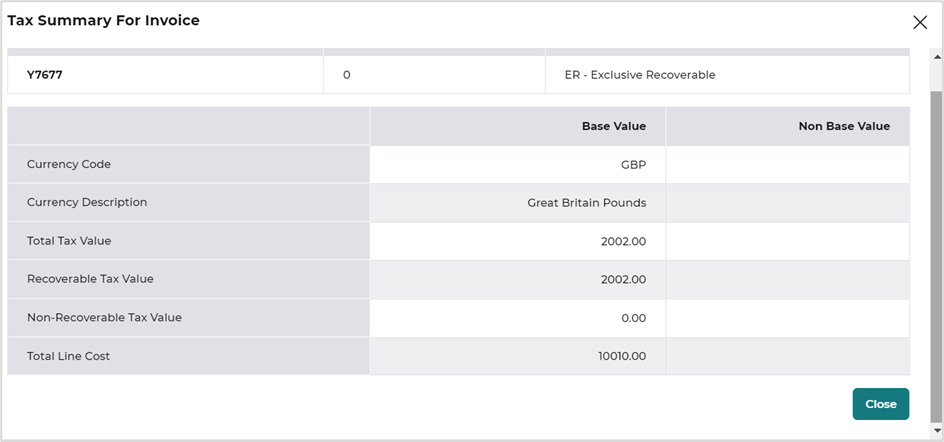
This shows the total Invoice tax value and how much of that was accounted for as recoverable / non recoverable. Close the window to return back to the summary screen.
You can use the scroll bar to move to the next section of the screen:
Remittance text – Any remittance text applicable to the transaction.
Paperclip Attachments – Any paperclip attachments
Payments - Any payments made for this transaction
Payment Information
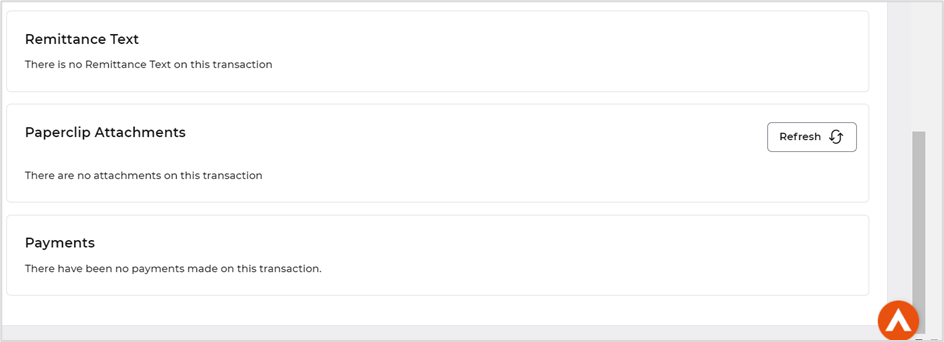
Select the Lines tab which will display the line details.
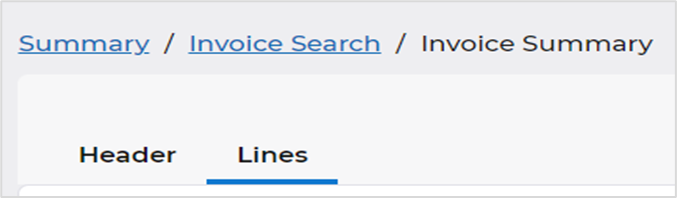
There are three panels to view.
Line Summary
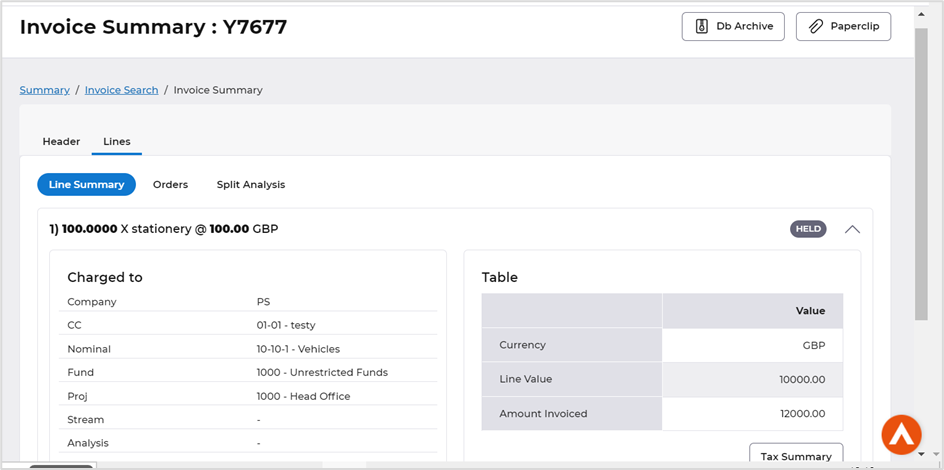
This will display the number of the lines on the order, along with the line description, value and General Ledger account details.
Select the ‘Orders’ panel.
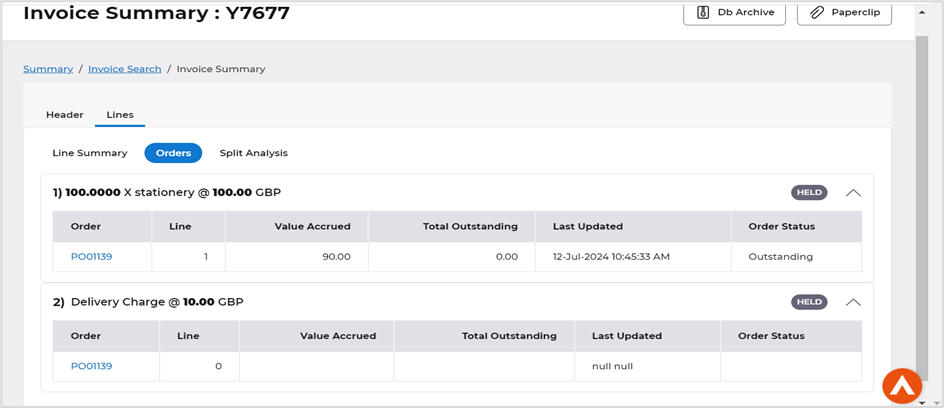
Selecting this tabbed panel will display the matched order number and values along with the order line status.
Selecting the ‘Order number’ will take you to the order summary screen.
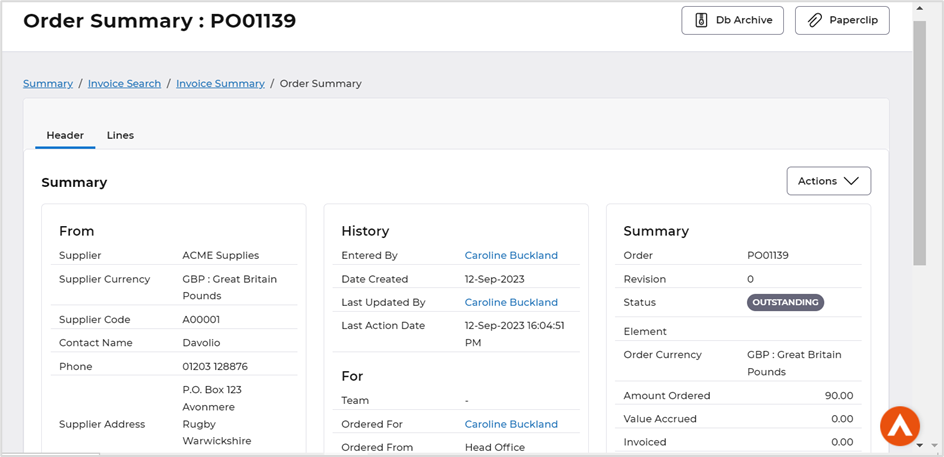
Use the ‘breadcrumb trial’ to get back to the Invoice summary screen.

If the line has been split over different cost codes the details will be displayed here, if no details are displayed only one cost code has been used as is displayed on the Line summary tab.
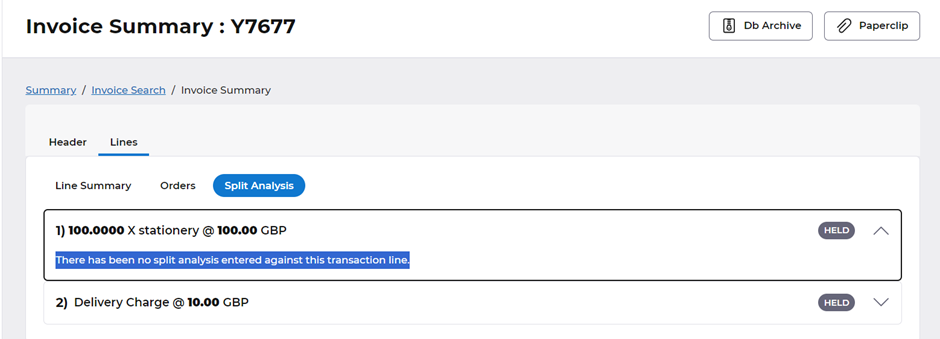
Invoice Matching
For some of the Quantity Mismatch resolution scenarios, the further matching processes, (typically ran as part of the overnight schedule), must be ran to resolve the discrepancies.
Price mismatch
Select the Price Mismatch tile.
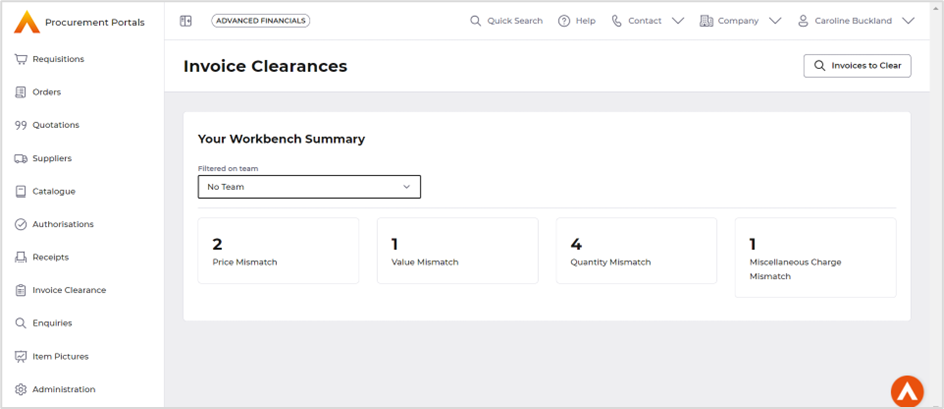
A list of the Price Mismatches will be displayed.
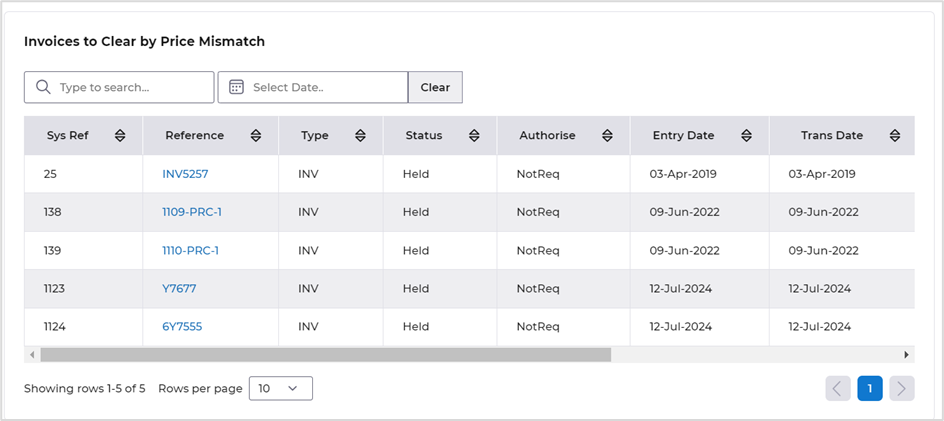
Select the ‘Match Items’ button.
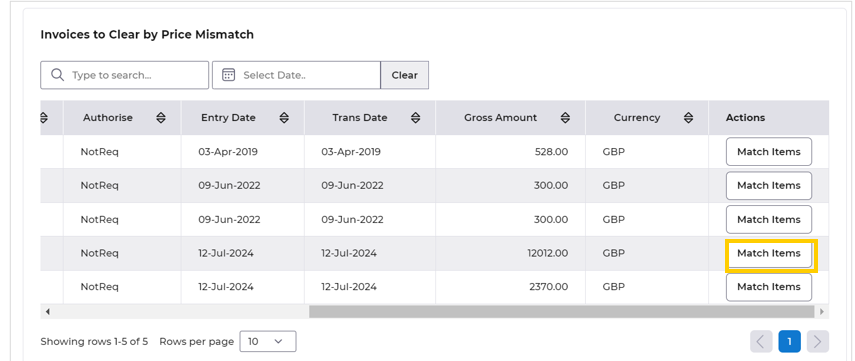
‘Match Items’ action from the Price held list takes you to the following screen:
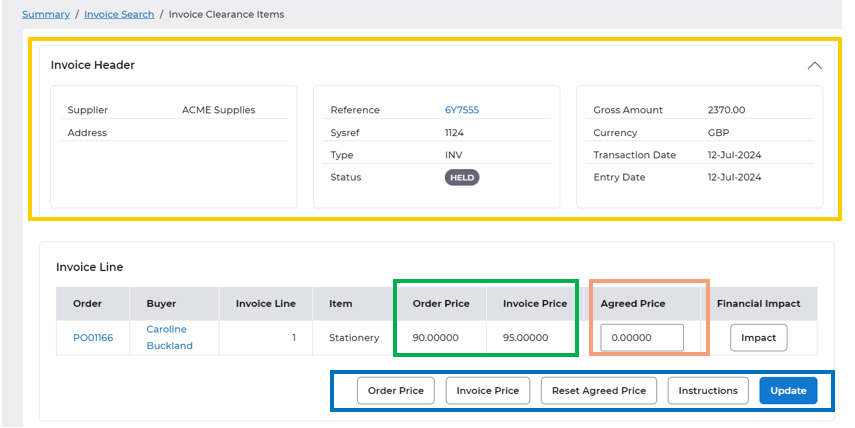
Information displayed includes:
Invoice Header: Clicking on the bar will collapse / expand the Invoice Header panel.
The following fields information fields are displayed:
Supplier: The Supplier description, first two lines of address, telephone number and eMail address
Reference: The Invoice reference is displayed for information
System Reference: The Invoice system reference number
Type: The transaction type
Status: The Invoice status
Gross Amount: The gross value of the Invoice is displayed
Currency: The currency code
Transaction Date: The Invoice transaction date
Entry Date: The date the Invoice was entered on the system
Invoice Mismatch Resolution Panel displays:
Order: Displays the Order reference for information. Clicking on the Order reference will display the Order summary page
Buyer: Displays the Order buyer for information
Invoice Line: Displays the Invoice line number
Item: Displays the Invoice line description
Order Price: Displays the Order price
Invoice Price: Displays the Invoice price
Agreed Price: Allows entry of the Agreed Price which the invoice will be paid at.
Financial Impact: displays the value of the change you are going to make
Action buttons:
Order Price: Select this to set the Agreed Price to be that on the Order.
Invoice Price: Select this to set the Agreed Price to be that on the Invoice.
Update: Enter an agreed price and then click update to agree that price
Reset Agreed Price: Select this to reset the agreed price to zero.
Instructions: Details how you can resolve the mismatch
You can also enter a manual price at which the invoice will be paid at.
Depending upon the way the system has been configured you may or may not be able to clear values at less than the invoice value. A credit or new invoice will need to be requested. When this is permitted a debit note (request for a credit note) will be produced.
Quantity mismatch
The Match Items action from the Quantity held list takes you to the following screen:
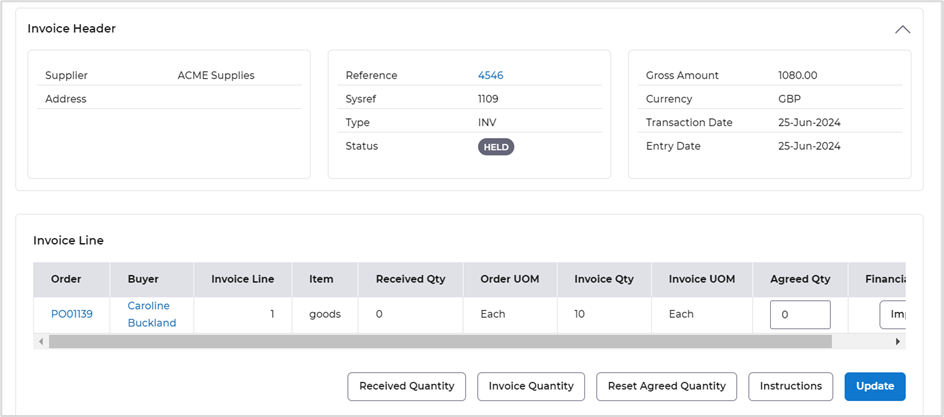
The same fields are displayed as the Price mismatch along with the below:-
Received Quantity: Displays the Order price
Order UOM: Displays for information the Order unit of measure code
Invoice Quantity: Displays the Invoice Quantity
Agreed Quantity: Allows entry of the Agreed Quantity.
Financial Impact: displays the value of the change you are going to make
Use the Received quantity button to clear the discrepancy at the Received quantity, or use the Invoice quantity button to clear the discrepancy at the Invoice quantity. Otherwise manually enter an Agreed quantity.
The reset agreed quantity button will set any entered quantities back to zero. Use the Update to action your Invoice clearance.
A Goods Receipt Note will be generated if the agreed quantity is equal to the invoice quantity (subject to Receipt Controls or Over Receipting settings).
Depending upon the way the system has been configured you may or may not be able to clear quantities at less than the invoice quantity. A credit or new invoice will need to be requested. When this is permitted a debit note (request for a credit note) will be produced.
Value mismatch
The Match Items action from the Value held list takes you to the following screen:
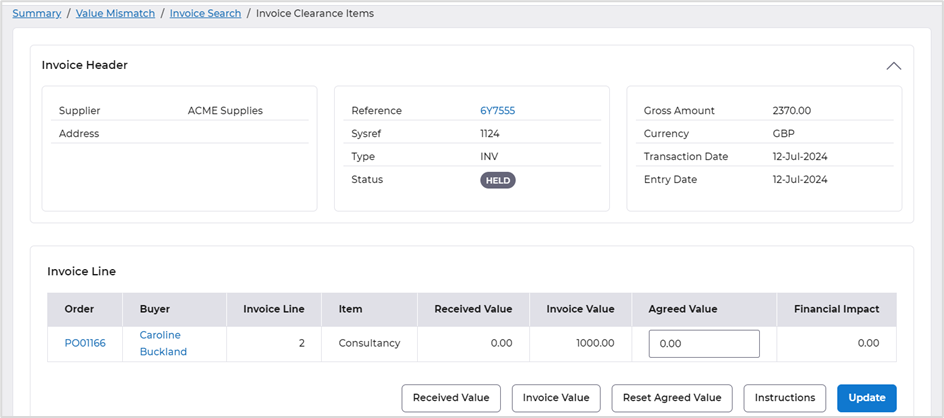
The same fields are displayed as the Price mismatch along with the below:-
Invoice Line: Displays the Invoice line number for information.
Item: Displays the Invoice line item description for information.
Received Value: Displays the Order price for information.
Invoice Value: Displays the Invoice value for information.
Agreed Value: Allows entry of the Agreed Value to progress the Invoice.
Financial Impact: displays the value of the change you are going to make
Use the Received Value button to clear the discrepancy at the Goods Received note value, or use the Invoice Value button to clear the discrepancy at the Invoice value. Otherwise manually enter an Agreed value and select update.
A Goods Receipt Note will be generated if the agreed value is equal to the invoice value (subject to Receipt Controls or Over Receipting settings).
Depending upon the way the system has been configured you may or may not be able to clear values at less than the invoice value. A credit or new invoice will need to be requested. When this is permitted a debit note (request for a credit note) will be produced.
Miscellaneous charge mismatch
The Match Items action from the Miscellaneous Charge held list takes you to the following screen:
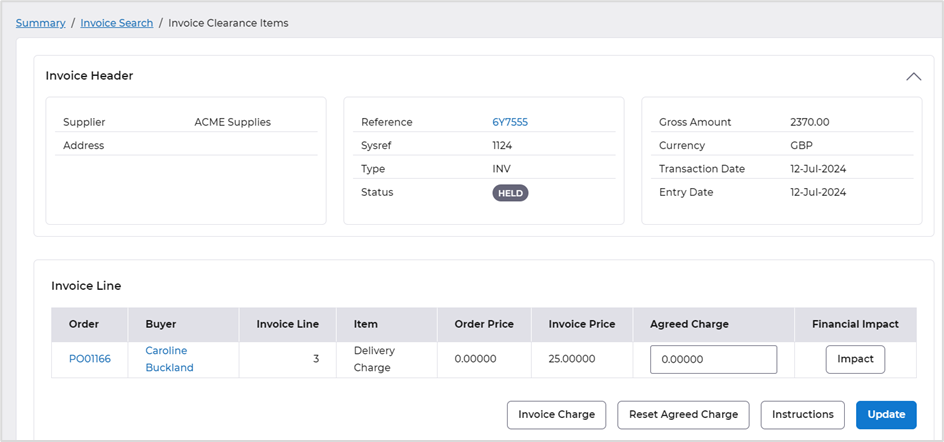
Invoice Line: Displays the Invoice line number
Item: Displays the Invoice line description
Order Charge: Displays the Order price
Invoice Charge: Displays the Invoice value
Agreed Charge: Allows entry of the Agreed Charge to progress the Invoice.
Financial Impact: displays the value of the change you are going to make.
Use the Invoice Charge button to clear the discrepancy at the Invoice charge. Otherwise manually enter an Agreed charge.
The Reset Agreed Charge button will set any entered values back to zero.
Use the Update button to action your Invoice clearance.
Depending upon the way the system has been configured you may or may not be able to clear prices at less than the invoice price. A credit or new invoice will need to be requested. When this is permitted a debit note (request for a credit note) will be produced.
Logoff
To logoff from the portals, select your name and ‘Logout’.