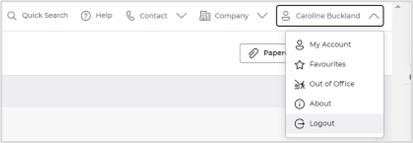Contents
Navigation
 Updated
by Caroline Buckland
Updated
by Caroline Buckland
Portal Login
Signing On
In order to sign on to Financials Portals you must be assigned a user ID code and a password. Enter your user ID and password. Then select ‘Login’ and you will be taken to ‘My Workplace’.
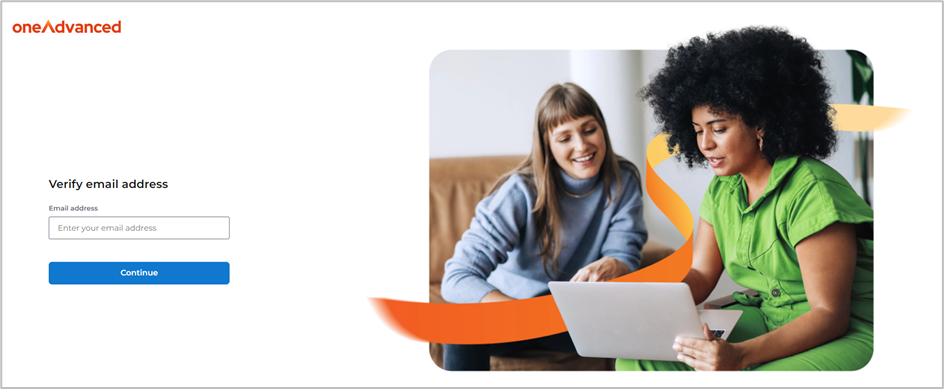
‘My Workplace’ will then be displayed.
Select the ‘Procurement Portals’ icon.
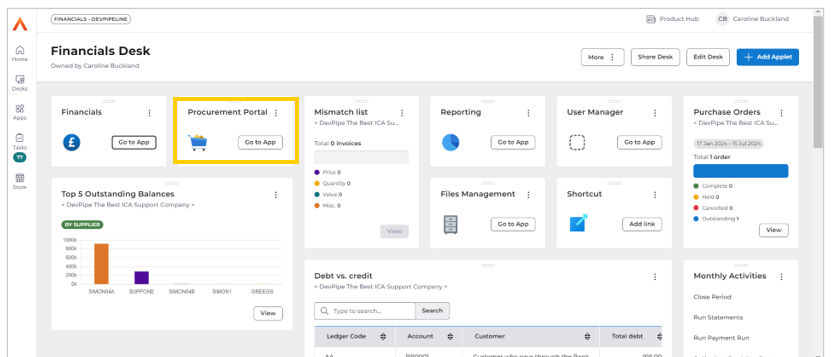
Portal Home
Depending on which role or roles you have assigned, will depend on the workbench displayed.
You can be assigned to multiple roles, your most commonly used role will be set as you default role.
The following roles are available.
Requisitioner Role this is used to create requisitions, a requisition is an internal document to request goods or services.
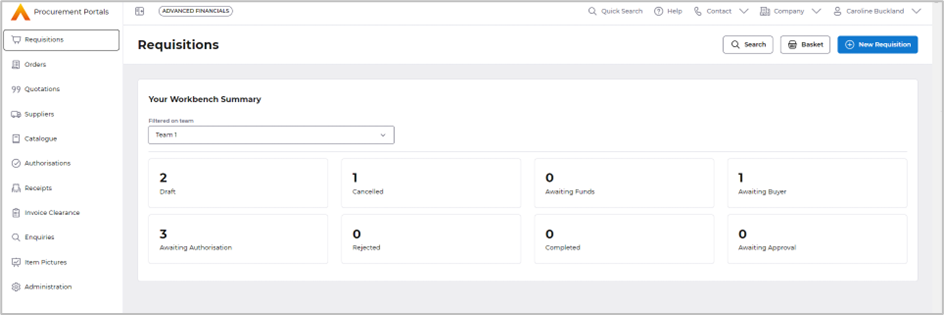
Buyer Role this is where you will process purchase orders.
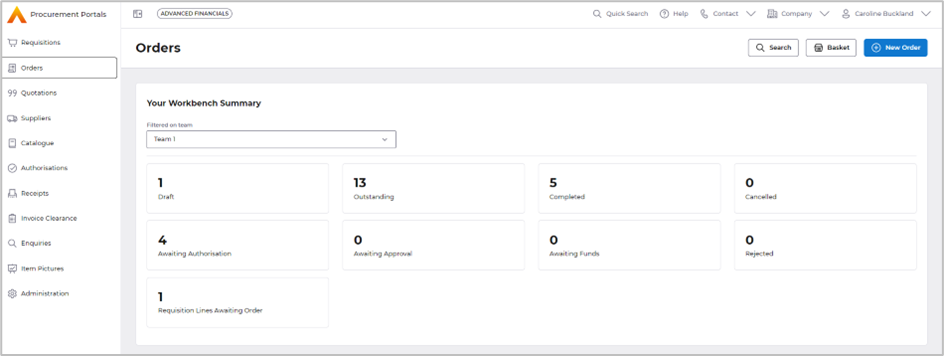
Authoriser Role this is where you authorise documents such as purchase orders and accounts payable invoices.
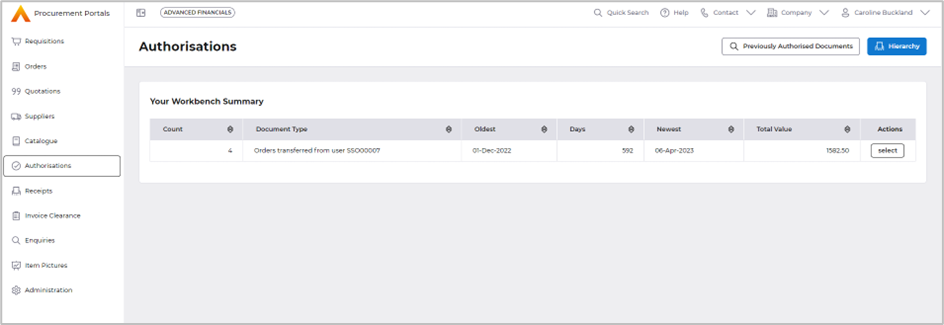
Receiver Role this is where you enter your goods received notes for any delivers received.
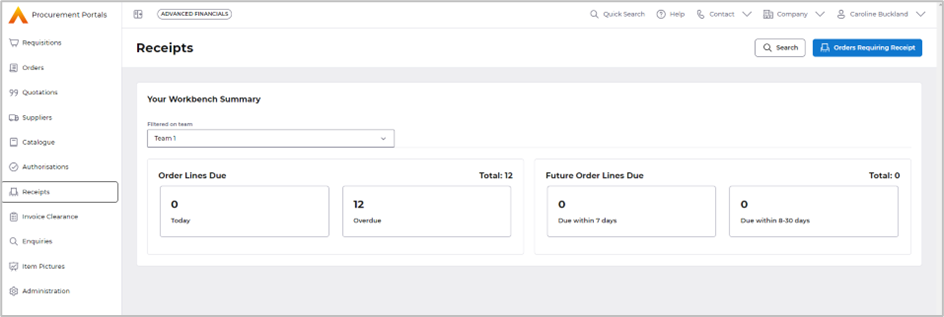
Invoice Clearance Role this is where you will clear any invoices that have been matched to purchase orders, but there is a discrepancy that needs to be resolved before the invoice can be paid.
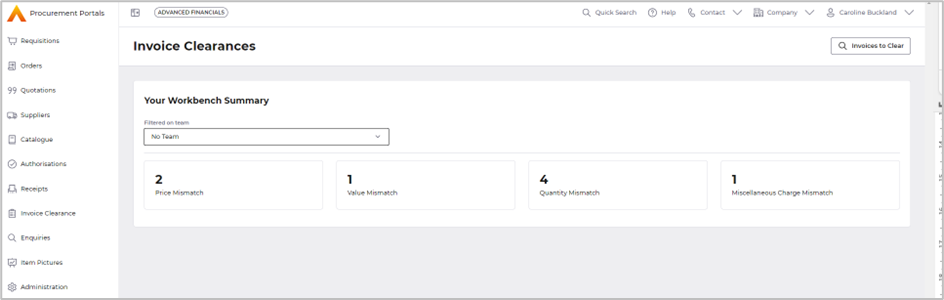
Administrator Role (Item Pictures) this role allows you to load catalogue images.
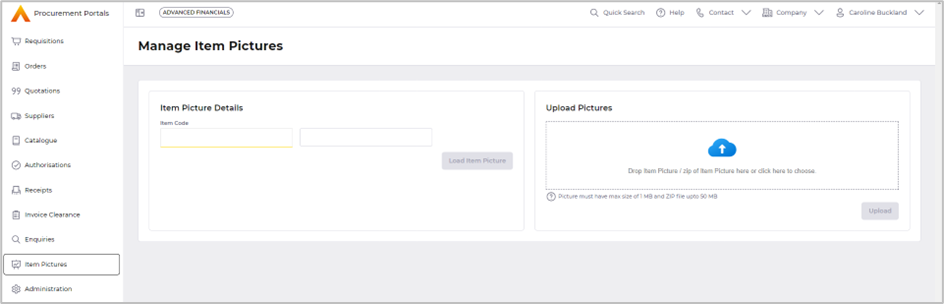
Technical Administrator Role this role defines the portal settings.
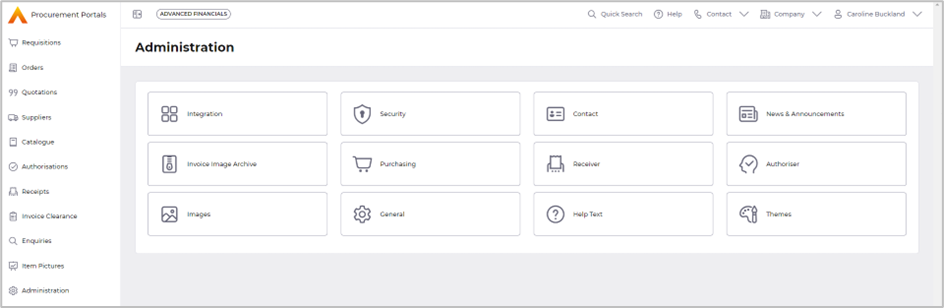
Menu Options
The menu options are displayed down the left-hand side of the screen, depending on your assigned roles you may not see all the options below:
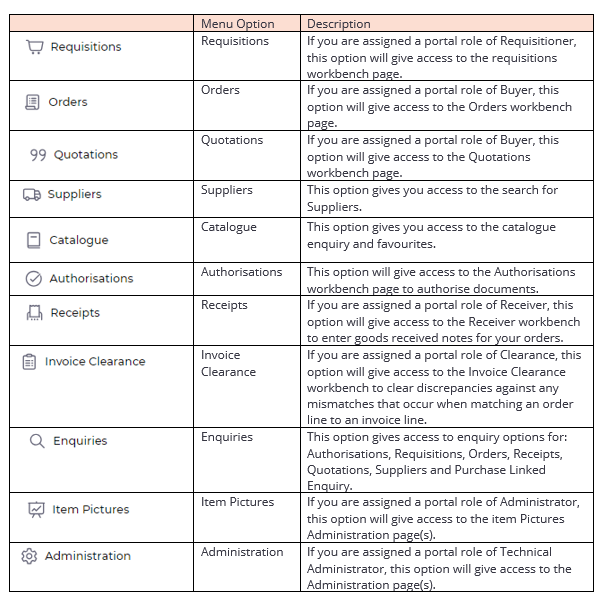
Top Bar Navigation Options
Toggle Bar
Selecting on ‘Toggle menu’ will suppress the menu display in the left-hand column:
Selecting on the ‘Toggle menu’ again will re-instate the menu.
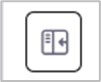
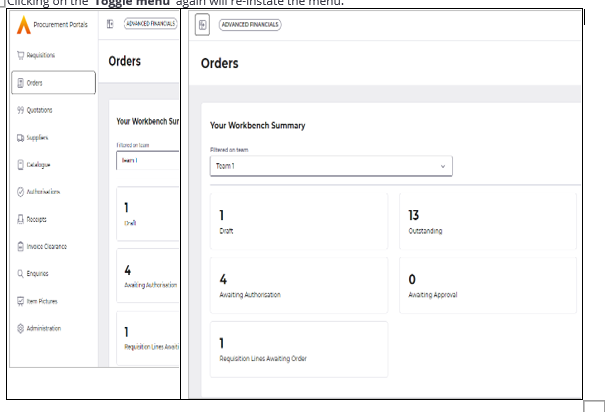
Quick Search

Selecting search allows you to enter a reference number, and then select the dropdown ‘Search By’ to Search by, one of following options of: Press enter on the keyboard to execute the search.
· Requisition
· Order
· Contract
· Quotation
· Receipt

The search will then display the document summary page for the document entered.
Help
Select the Help option this will display links to the Help Content.

Contact
Contacts will display links to Contacts and the Administrator:

Contacts
Selecting this link will display the URL page as configured by your organisation.
Administrator
Selecting this link will launch the email client with the email address populated with that of the Portal administrator as configured by your organisation.
Company
Selecting this action allows the user to switch to a different company.
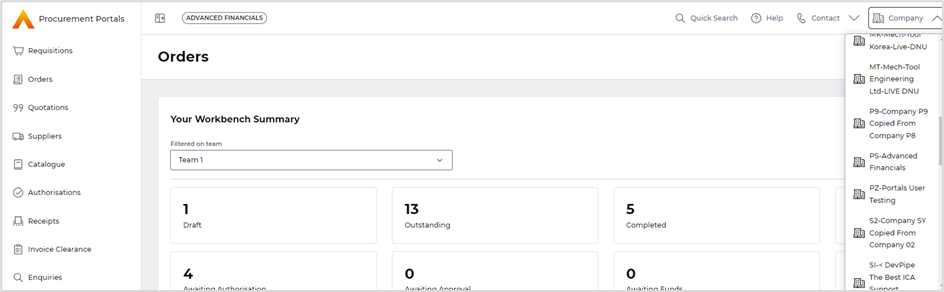
A confirmation popup window will be displayed to confirm the choice and the new workbench will be displayed.
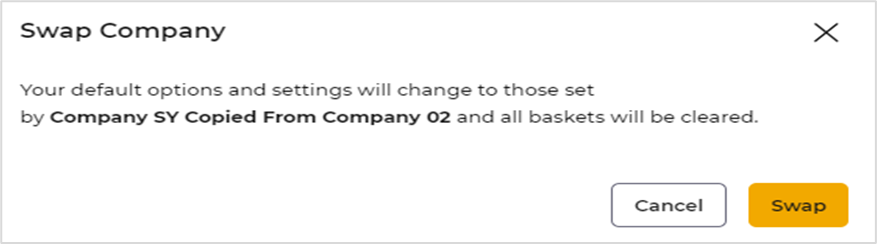
User Details and Defaults
When you are positioned at the workbench click the icon in the top right of screen. This will display a drop-down menu with the following options.

My Account
My Account displays default information for your user: This will show your email and some of your purchasing default settings.
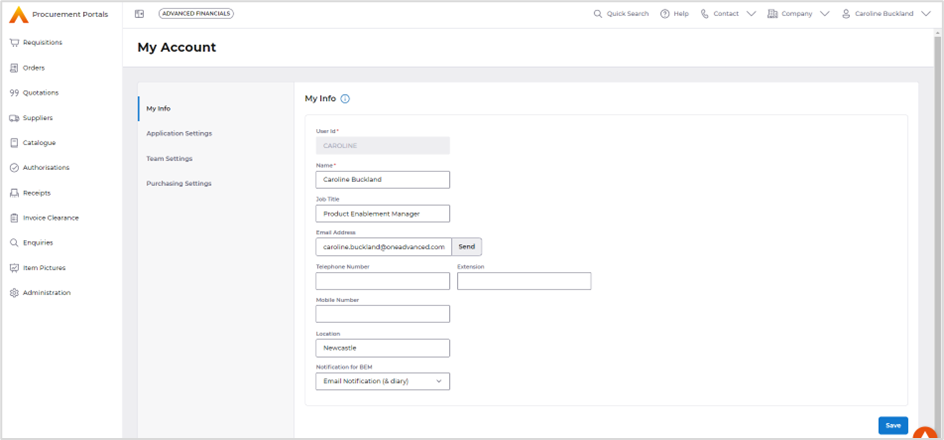
My Info:
This section includes details about you, email address and telephone number.
If you make any changes, select the ‘Save’ button.
Application Settings
This section includes:
Default role: The pulldown list will show portlet roles that are available to you and allow you to change your default role.
If you make any changes, select the ‘Save’ button.
Team Settings
Default Team: If “team” working is in use for your organisation, this pull-down list will display your current default and allow selection of other teams of which you may be a member. Using teams will change workbench display counts from those specific to a user, to those pertaining to the team.
Purchasing Settings
The details here are used by the system to automatically default into data entry screens. To change these settings, someone with appropriate security permission must login to the finance system and amend your common purchasing user record.
Favourites
The user favourites function allows you to maintain a favourite list.
You would most often maintain your list through the item catalogue section.
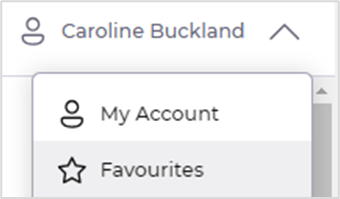
The following screen is displayed.
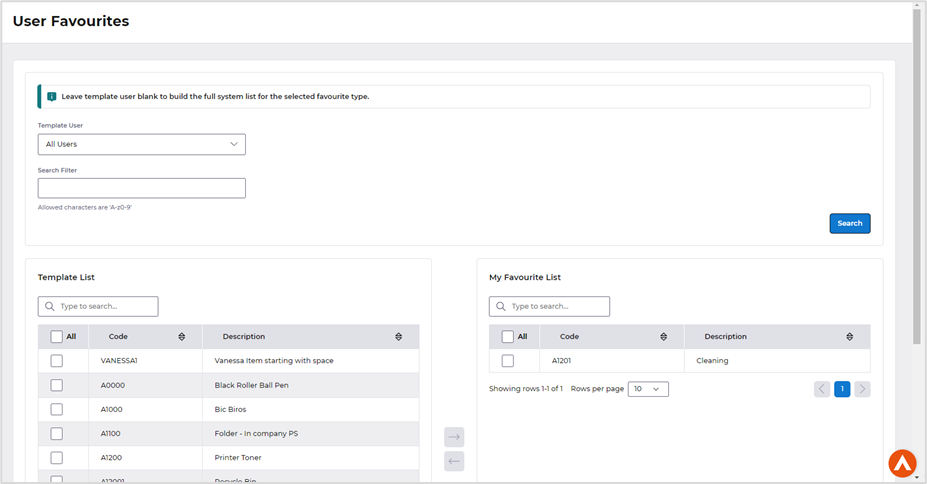
Template User: The pull-down list will allow selection of another user, their favourite list will be displayed, allowing it to be used to build your own favourite list. To display the full system list of items leave the template user as all users.
Search Filter: type in the description or item code to reduce the list of items displayed in the panel below.
You can tick any number of items in the displayed list and use the copy selected button  to add them to the displayed “My favourite list”.
to add them to the displayed “My favourite list”.

The remove selected, or remove all buttons are used to maintain the My favourite list.
Out of Office
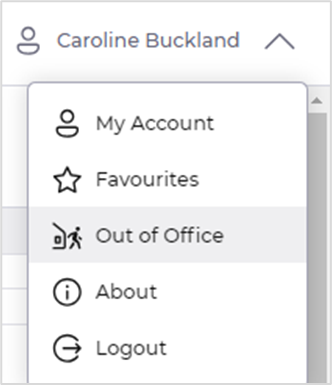
This will display a page that allows you to set up an out of office temporary re-direction of messages for events such as order authorisation, to someone else.
When you add one or more alternative users, your internal procedures should ensure that the people you nominate do have the necessary security permissions to enable them to action the events being re-directed to them.
If you wish to retain a copy of the original authorisation notifications in your in box, tick the box to ‘Retain diary messages’.
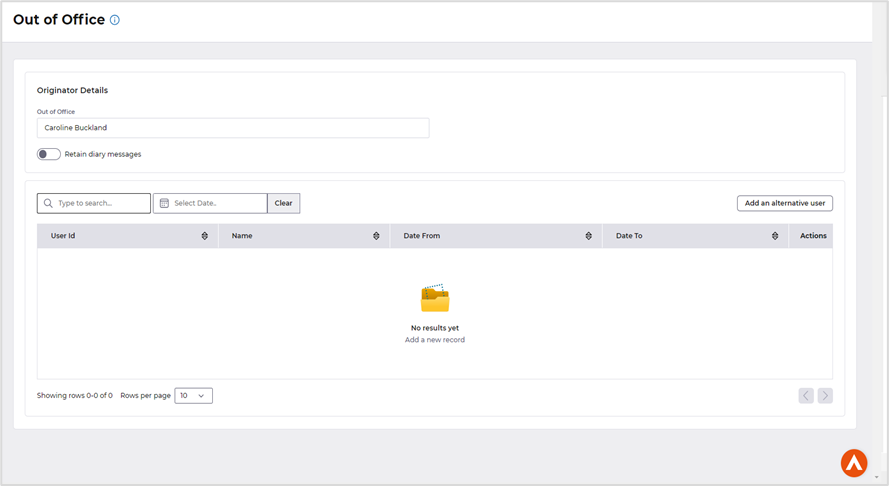
Add an alternative user will display the following dialog: Type the name of the user and a drop-down menu will display to allow selection, then add the dates.
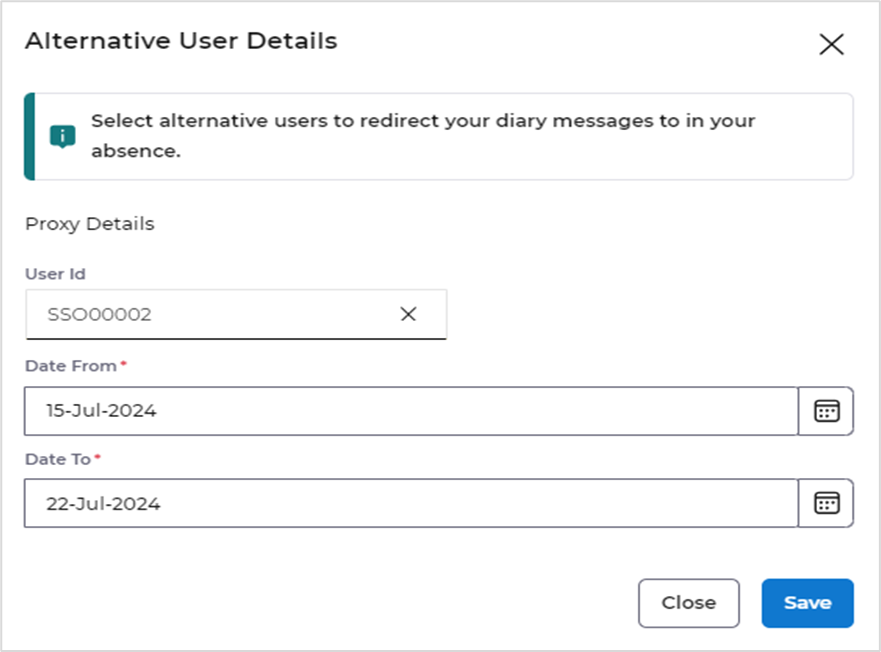
Save to set the user up as an alternative user to yourself. The page will refresh showing the details of alternative user set up.
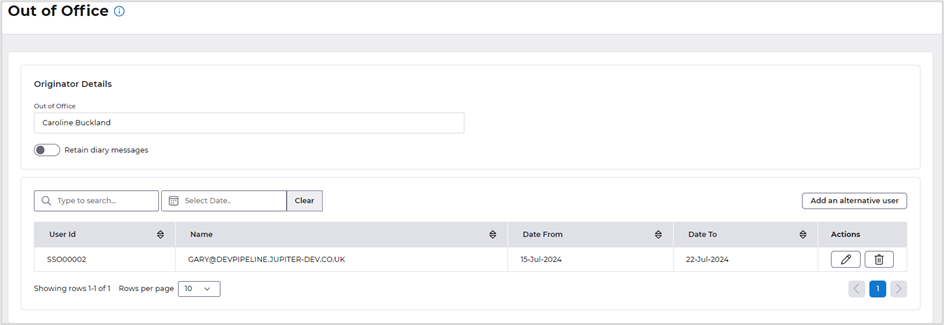
From the list you may select ‘Edit’ to amend an existing record and ‘Delete’ to remove the record.
Logoff
To logoff from the portals, select your name and ‘Logout’.