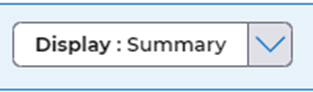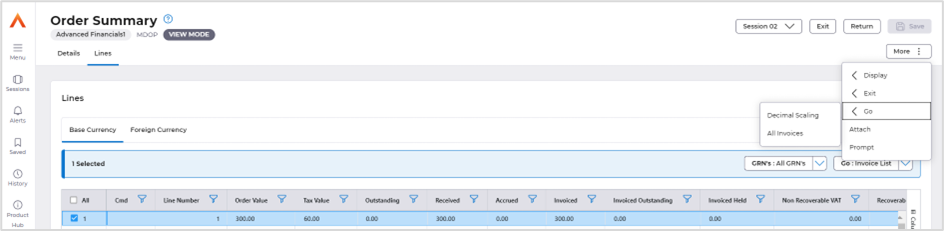Contents
- Accounts Payable Payment Processing Approvals
- Payment Processing Limits
- Payment Processing Audits
- Skeleton Code field added to the Sales Invoice Screen
- Bank Sort Codes moved to Account Payable and Accounts Receivable menus
- Authorisations load processes added to the menu
- Batch Schedule menu option renamed to Schedule List
- Batch Types added to General Ledger Code Tables menu
- Batch Types Added to General Ledger Code Tables Menu
- All Invoices Button added to Order Summary Screen
June 2024 Release
 Updated
by Caroline Buckland
Updated
by Caroline Buckland
- Accounts Payable Payment Processing Approvals
- Payment Processing Limits
- Payment Processing Audits
- Skeleton Code field added to the Sales Invoice Screen
- Bank Sort Codes moved to Account Payable and Accounts Receivable menus
- Authorisations load processes added to the menu
- Batch Schedule menu option renamed to Schedule List
- Batch Types added to General Ledger Code Tables menu
- Batch Types Added to General Ledger Code Tables Menu
- All Invoices Button added to Order Summary Screen
Accounts Payable Payment Processing Approvals
Accounts Payable schedule payments now has added functionality to authorise payment runs before the bank file is produced.
This is an optional change to your processing. If required, approval is defined against the Accounts Payable Company Controls that will identify that payment approvals are in use and the users that will be notified to approve payments for that company.
A rejection action is also available, with the addition to add rejection comments.
There is also a control to deny the user who initially requested the payment run the ability to self-approve their own payment request.
Setup requirements before Accounts Payable Payments Approval can be used.
· Payment Approval – flag to switch on approvals of Payment Runs
· Prevent Self Approval – flag to stop self-approval if you are the user who has updated the schedule
· Payment Approver – enter a Financials user who can approve the payment run (access must be given via security – see security section for more information)
· Approval Role – if more than one Financials user can approve the schedule a group be created so anyone within that group can approve the payment run (see later section on how to set up users for the approval role.
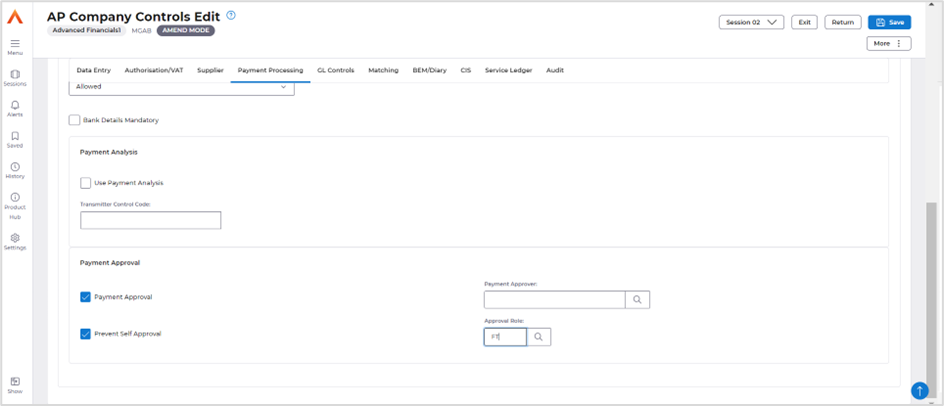
Code tables to be setup
To set up Approval Roles access the following menus:
Systems Admin>System Wide Controls>User & Roles>BEM Action User Roles
Use the Insert action.
Make an entry in the following fields:
· BEM Action User Role
· Description
· User
· Notify (this represents that you wish Business Event Manager Message to be sent that user)
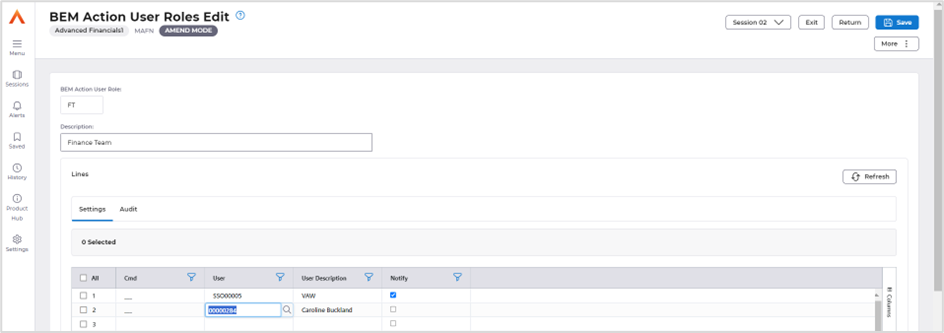
Click on the Save button once complete.
Facility Denials
To deny user(s) access to approve or amend payment schedules you need to make a change to their security group.
To locate a security group against a user, follow the steps below.
Main Menu>Systems Wide Controls>Users & Roles>Users
Click on Search and locate the user(s) and use the view action.
Security groups are located on the second format.
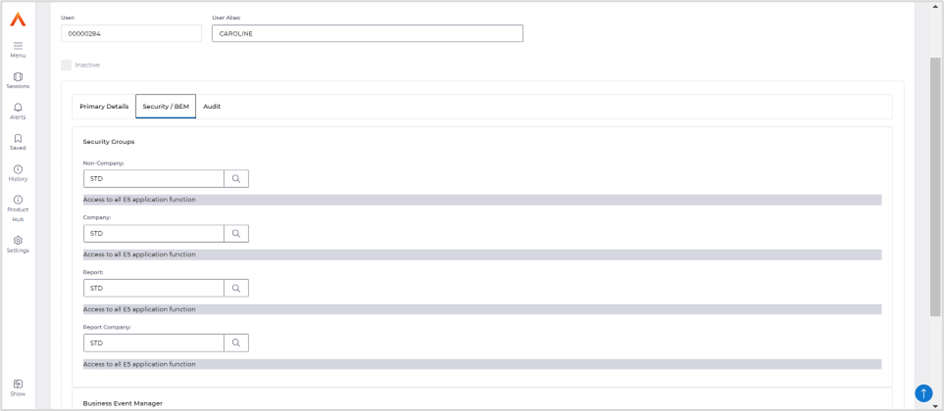
To amend the security group to allow approval, follow the steps below.
Main Menu>System Wide Controls>Security>Security Groups
Locate the security group and click on the Display: Facility Denials button.
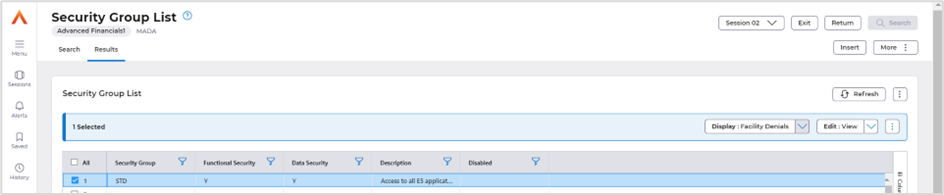
Locate program GGA by entering GGA in the program field and clicking on Search.
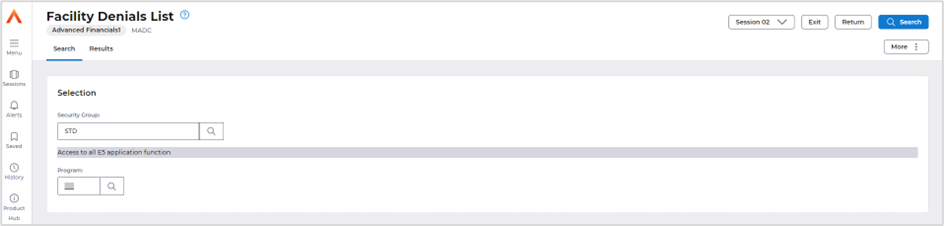
The click on the Search button.
Use the Amend action.
Enter a Y next to the Pay Approve and Reject Comments action.
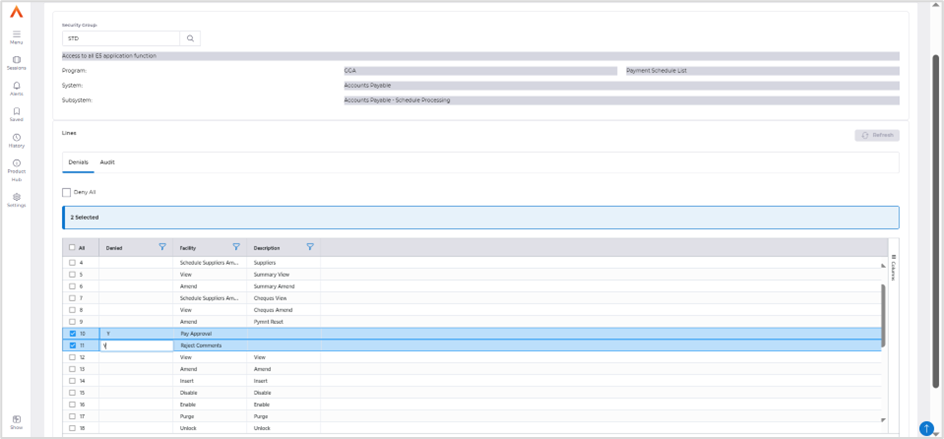
Processing a Payment Run
The schedule can be created and updated in the usual way, once the Pay Request action is the selected.
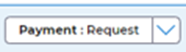
The payment schedule will receive a new status of Unapproved.
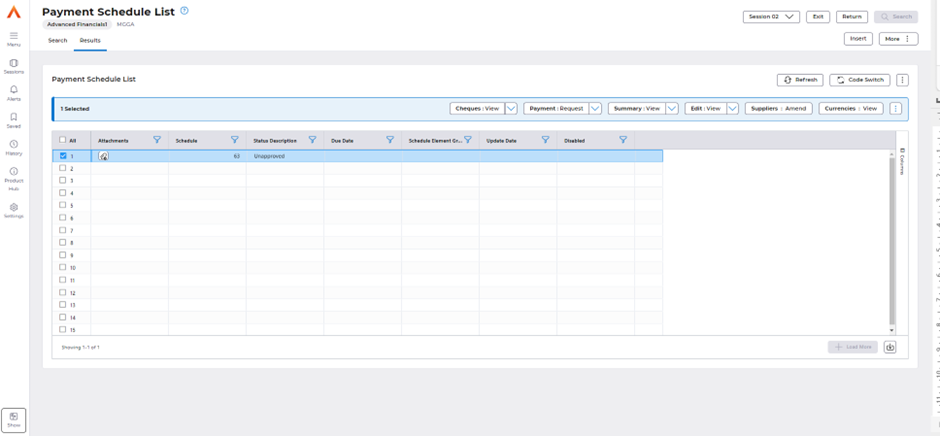
A task is then sent to the approver(s) Example is in Task Manager, this could be email or diary message in Financials.
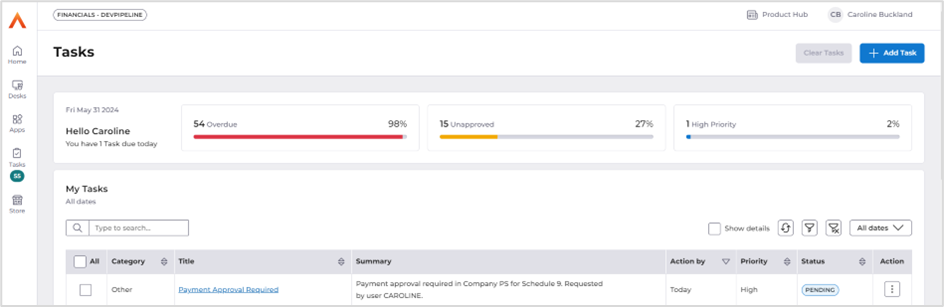
Approval
To approve the schedule, access the Schedule list screen.
Menu access:
Accounts Payable>AP Processes>Payment Processing>Schedule Maintenance, click on Search to retrieve the schedule.
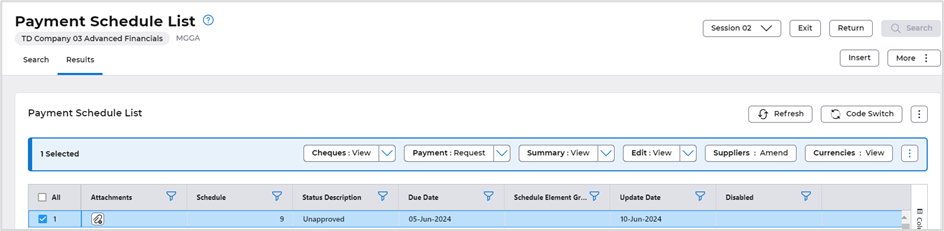
Click on the Payment>Approval option.
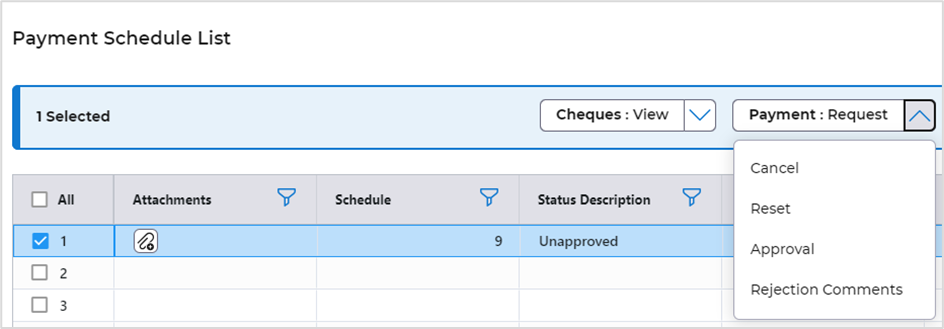
The approver can view the details of the schedule and see which supplies have been PAID, NO PAY or DETAIL PAID.
Note: the approver cannot make any changes, they can only view the details of the schedule
Click on the EDIT>Amend button to view details of each supplier.
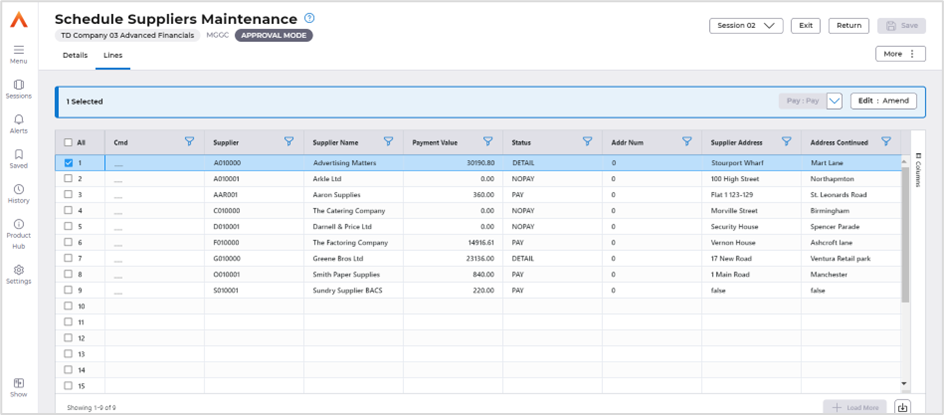
To view the details.
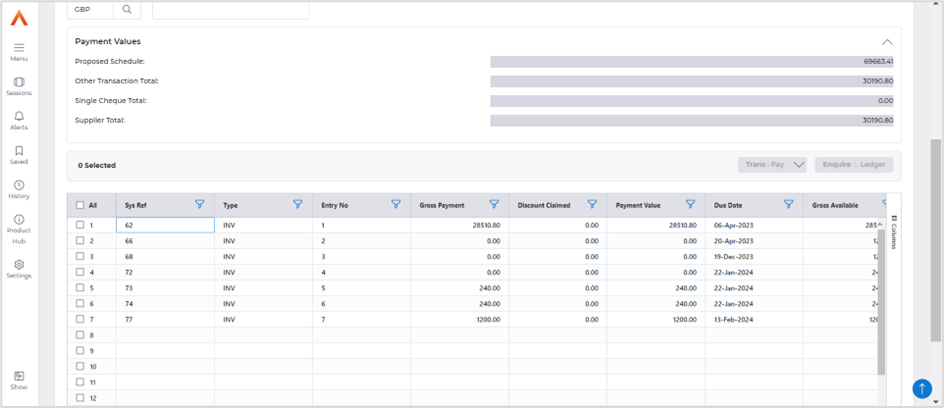
Clicking the Enquire Ledger button will take you the AP enquiry screen where you view the invoice image.

Use the Exit button until you return to the summary list screen.
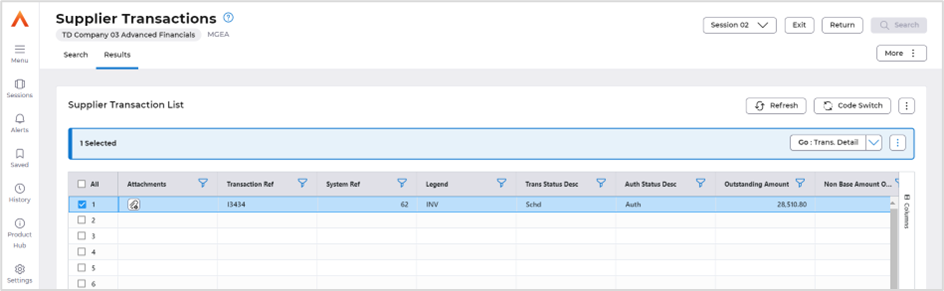
When you are ready select the More>Pay> Approve action, on the summary screen.
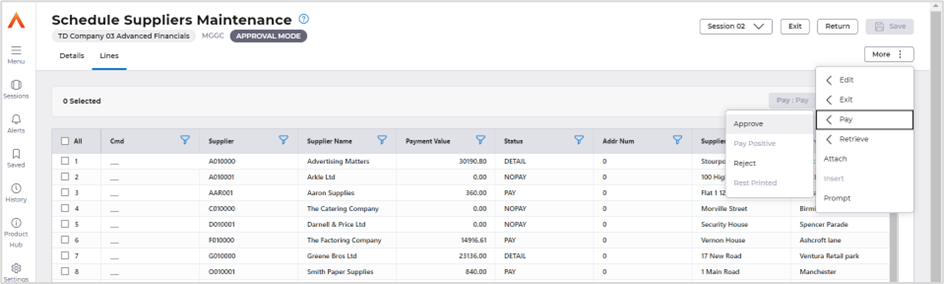
The status of the schedule is now Payment Requested.
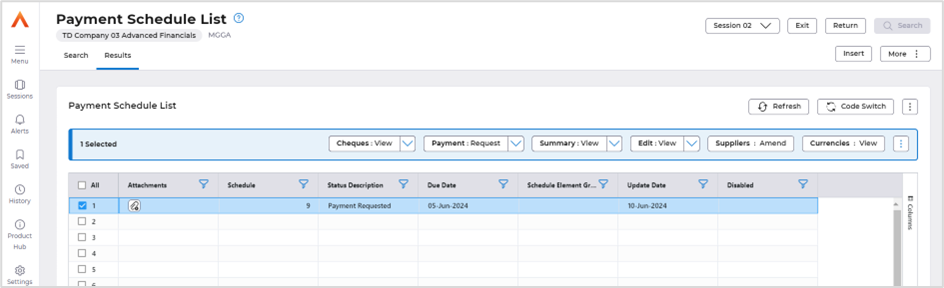
The Payment Run can now be submitted in the usual way be selecting the Update Ledger & Create Pay Files menu option.
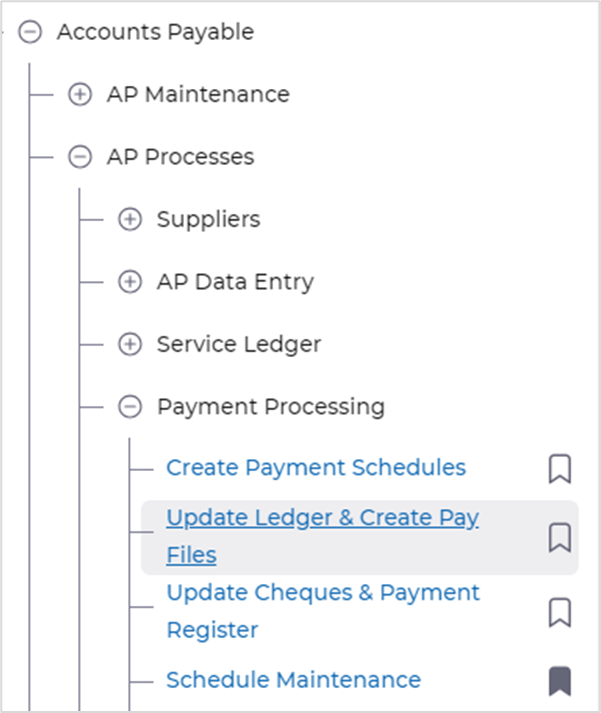
Reject
Access the schedule list as described in the approval section.
Click on the Payment>Approval button.
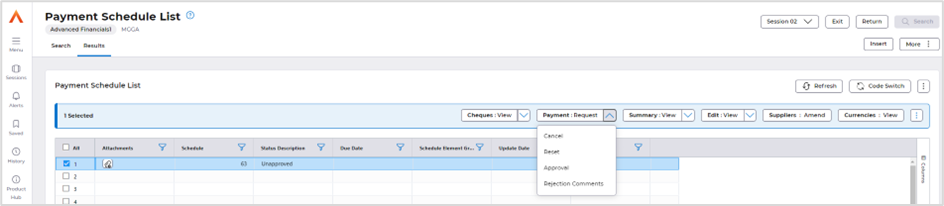
After reviewing the detail, you decide to reject the payment run. Select the More>Pay>Reject action.
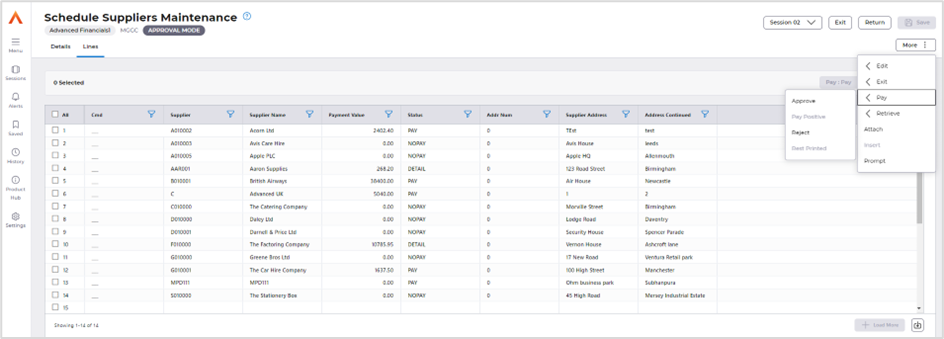
Add rejection comments and then click on Save.
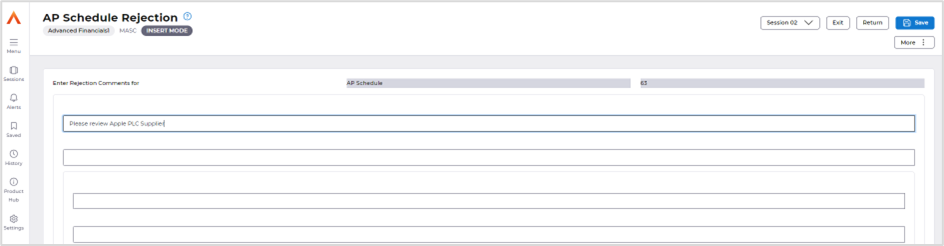
The status will then be rejected, and a Business Event message will be sent to the user who requested the Payment Request action.
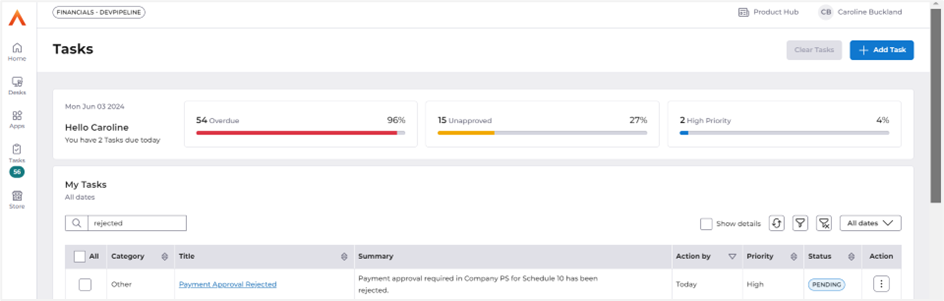
Rejection reasons can also be viewed from the Schedule list screen.
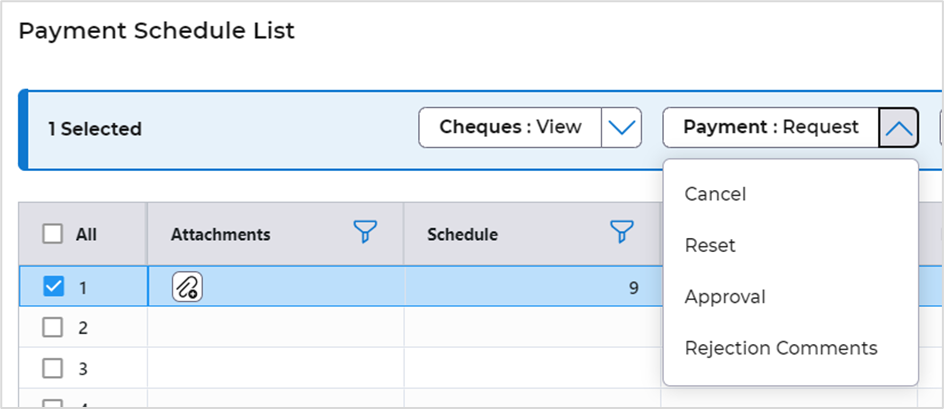
You can amend the payment schedule and resubmit the payment request (which will then go through the approval step).
After the payment schedules have been ran, the schedule will go to a status of ‘Complete – Awaiting Deletion’.
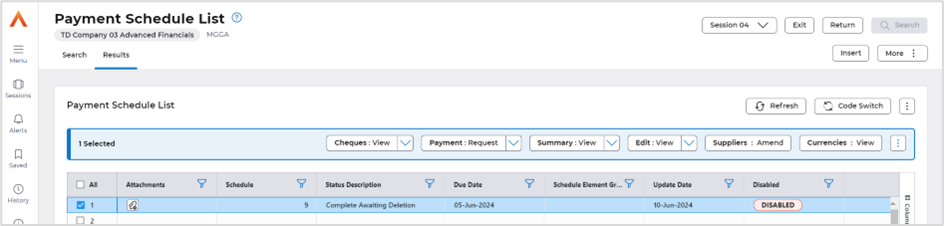
Points to note
Fully Automatic Schedules (that are defined on the payment code using the Fully Auto Flag) are exempt from this approval step as you cannot manually update or control the status for these payment schedules and will automatically create the payment regardless of the new approval setting.
The ‘Payment Cancel’ action that is available against a schedule to cancel the payment request is still available but can only be invoked after the schedule has been approved.
A schedule that has a proposed payment value of zero is not subject to approval (this will usually be the case when all suppliers in the schedule have been selected as ‘No Pay’), to allow the schedule to be completed and all transactions unpaid and returned to their original status from ‘scheduled’.
Payment Processing Limits
There is a new Payment Processing Limits option available, so that the total payments for the payment processing run will not exceed a defined amount. This ensures that there are not excessive payments made and can be controlled by the finance team to limit the payment amount out of the system.
However, as multiple suppliers may be paid in the same schedule, the order that the payments are made are in supplier code order regardless of the age of any transactions that are due, so if the payment limit is applied due to the value of payments, those suppliers with a lower alphabetical supplier code are paid before suppliers with a higher alphabetical code. For this reason, the following change has also been applied.
The schedule maintenance has been changed to add a new ‘transaction selection’ option to control the retrieval of transactions the schedule is produced in the background. Three options are available, ‘Supplier’, ‘Supplier/Due Date’ or ‘Due Date’.
The option of ‘Supplier’, which is the current functionality, will select transactions in supplier code and entry date order for filling the payment schedule and will continue to retrieve transactions in this order until either there are no more transactions available, or the payment limit has been reached.
The option of ‘Supplier/Due Date’ will select transactions in supplier code and transaction due date order for filling the payment schedule and will continue to retrieve transactions in this order until either there are no more transactions available, or the payment limit has been reached.
The option of ‘Due Date’ will select transactions in transaction due date order for filling the payment schedule and will continue to retrieve transactions in this order until either there are no more transactions available, or the payment limit has been reached.
Changing the order when using a payment limit would be useful so the oldest due transaction is selected first.
Before the schedule is ran through the Payment code needs to be amended to select the correct option.
Systems Admin>Module Controls>Accounts Payable Controls>Supplier Controls>Payment Codes
Click on the Search button and amend the code you wish to change the setting for. Scroll along to the Transaction Selection, use the drop-down menu to select an option.
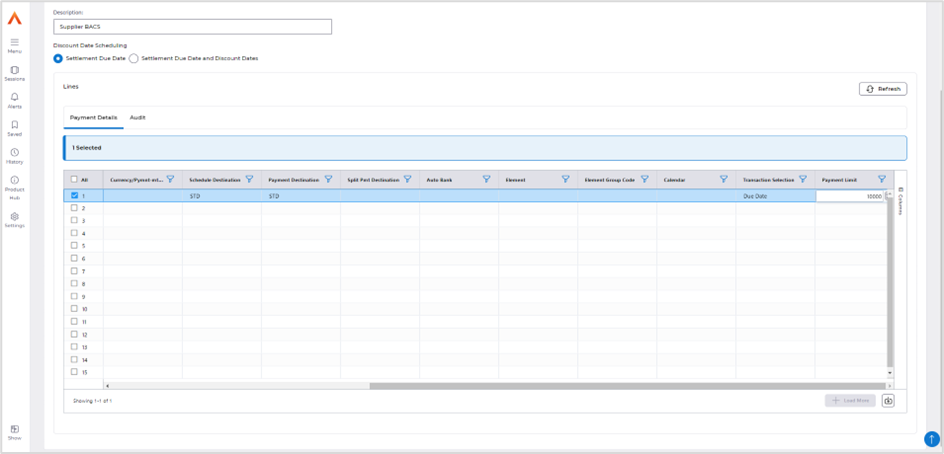
Once complete click on Save.
When selecting the Create Payment Schedule option the schedule will be created using the transaction selection status above.
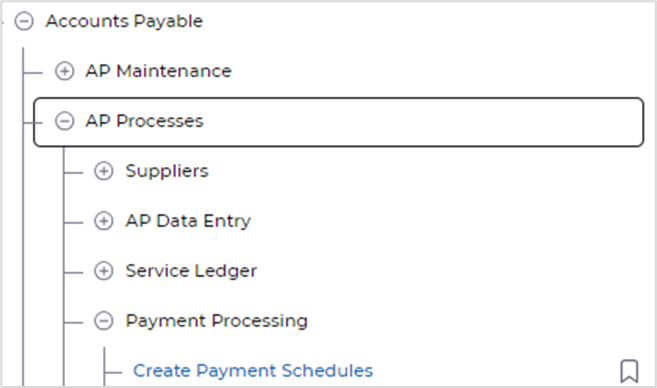
The suppliers have now only been retrieved due to the Payment Limit on the Payment code.
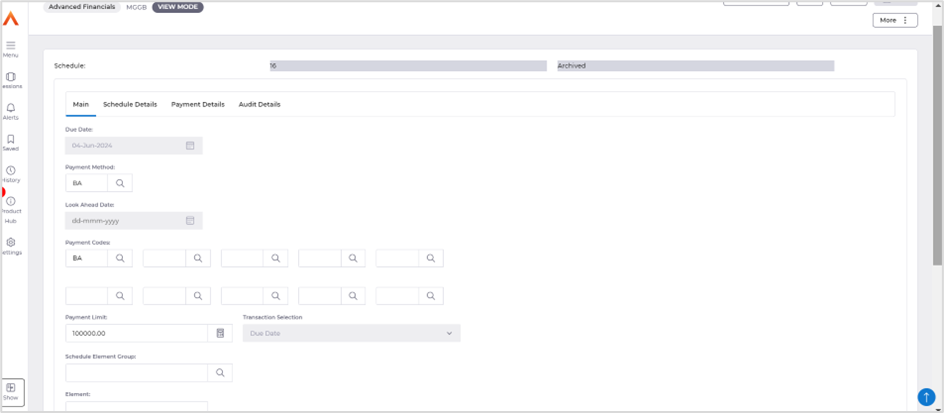
Payment Processing Audits
The schedule maintenance list for Accounts Payable Payment Processing has been changed to allow enquiries of historic payment schedules (i.e., payment schedules that have been processed and were in a status of ‘complete and awaiting deletion’).
There is a new status for these schedules called ‘Retained’.
This allows you to view and processes existing schedules as well as optional enquire upon older schedules previously processed.
The existing enquiry on Accounts Payable schedules list has been changed to allow a variety of search parameters to find either specific payments that have been requested or approved or all payments made within a date range.
The details behind the schedule can be viewed (i.e., the suppliers or transactions that were selected for either ‘Pay’ or ‘No Pay’) so a full history is retained of the requested payment.
There is a new AP Company control will govern the number of days that these schedules will be kept before they are removed by the current schedule deletion process. This is to ensure there is not excessive data held for these ‘Retained’ schedules.
Please raise a support to add the correct number of retained days.
The automatic schedule deletion process will now respect the new AP company control setting for retaining payment schedules and either continue to delete the schedule (if selected) when the new AP company control setting for retaining payment schedules is not entered or set the extracted payment schedule to a new status of ‘Retained’ if the new AP company control setting has been set. This process will now also delete any ‘Retained’ schedules that have exceeded the retained days as defined on the AP company controls.
Setup to allow Schedule Archive Days
Access the following menus to switch on Schedule Archive Days.
Advanced Consultant Onboarding Menu>All System Controls>Accounts Payable Code Tables>Controls Maintenance>Accounts Payable Company Controls
Click on OK to retrieve a list of companies, use the Amend action, access the Payment Processing tab and enter the number of days in the Schedule Archive Days field – This field will identify the number of days that retained payment schedules will be kept before they can be deleted. If no entry is made in this field, then no history will be created for payment schedules that have been processed via payment processing and will be deleted when the schedule deletion process is ran.
Once complete click on Save.
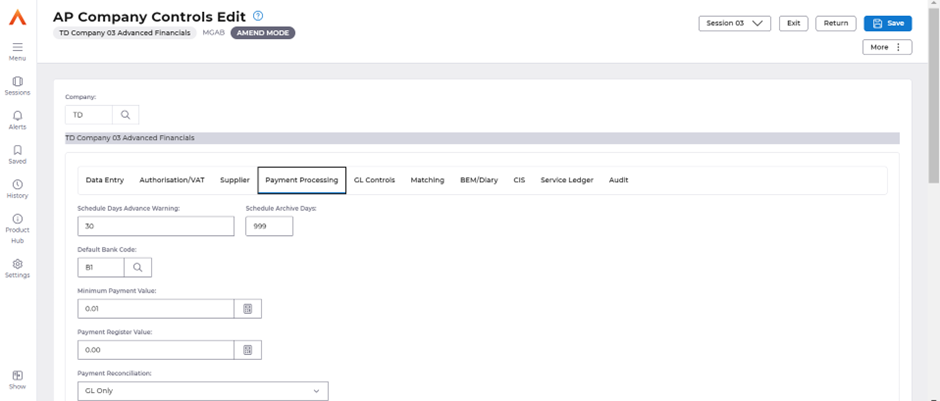
Schedule Maintenance list Enquiry
Menu access: Accounts Payable>AP Processes>Payment Processing>Schedule Maintenance
The screen now allows for searching of payment schedules using additional parameters. These additional parameters are:
· Supplier code
· Last update user
· Approval user
· Payment date from/to and
· Transaction/payment system reference number
· Status
· Include Archived
Once the selection has been made click on Search to retrieve the list.
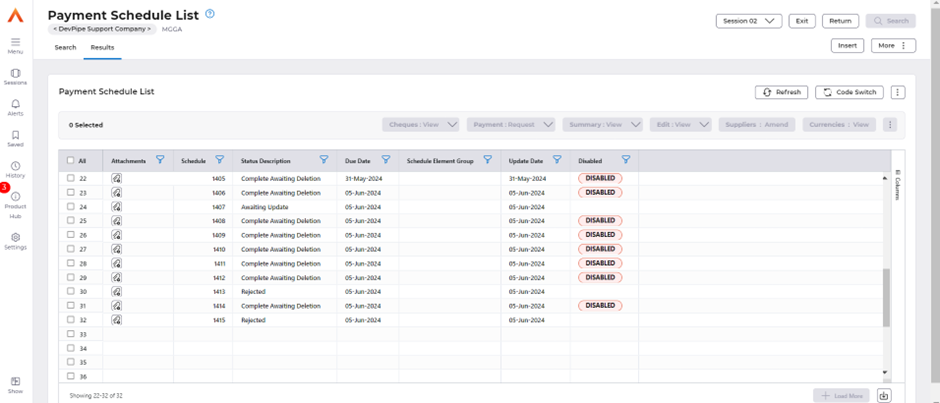
The schedule status Archived and Complete Awaiting Deletion can be viewed to see the details by either using the double click action on the line or clicking on the Suppliers Amend button.
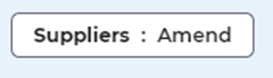
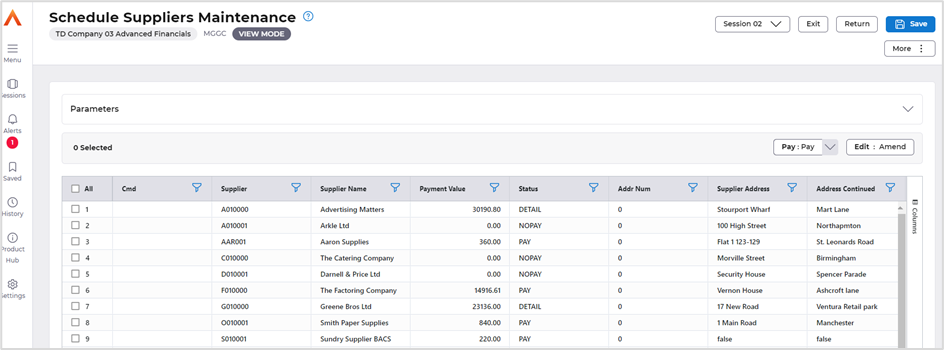
This will only give you view access.
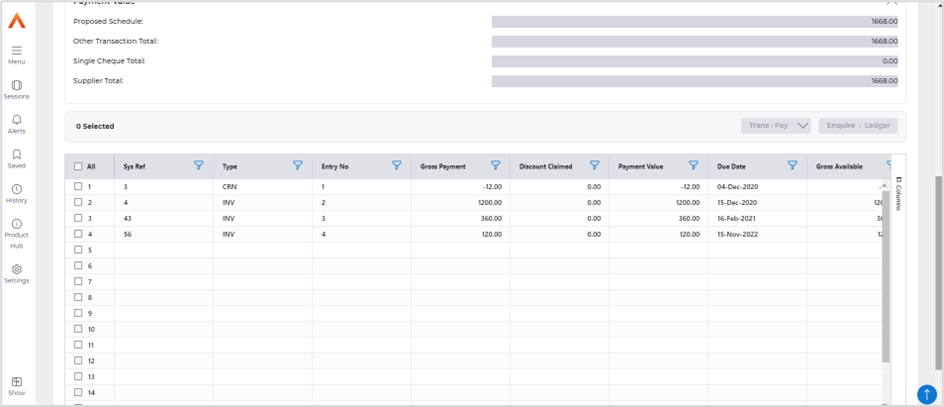
Skeleton Code field added to the Sales Invoice Screen
The Skeleton code field has been added on to the Sales Invoice screen.
Accounts Receivable>AR Processes>AR Data Entry>Maintain Skeleton Documents>Insert Invoice/Credit Note
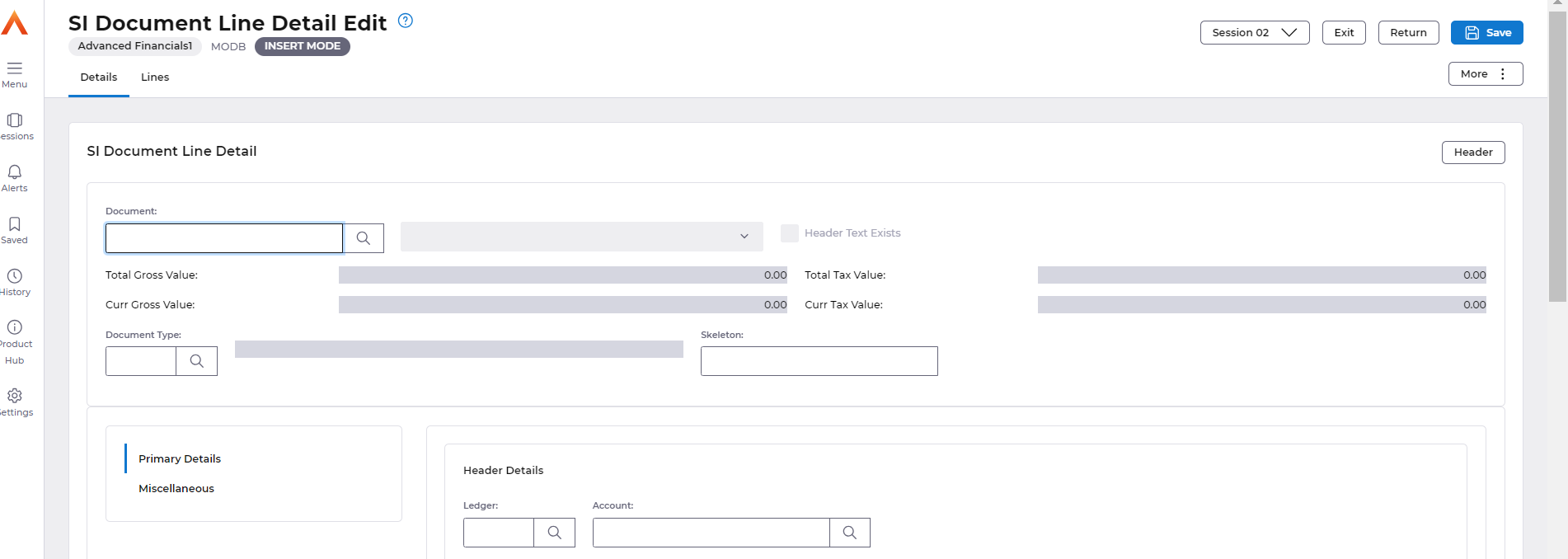
Skeleton codes can be created and maintained from the AR Data Entry menu.
Accounts Receivable>AR Processes>AR Data Entry>Maintain Skeleton Documents.
Use the Insert Normal action, only the Code and Description fields are mandatory. Add in any additional information, anything that is entered will default on to the invoice screen when the code is used in data entry.
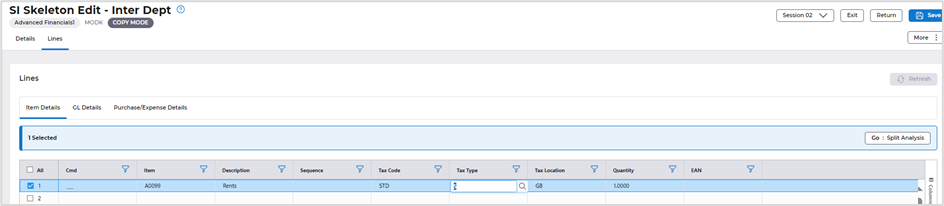
Bank Sort Codes moved to Account Payable and Accounts Receivable menus
Bank sort codes option has been removed from the Systems Admin menu and added to Accounts Payable and Accounts Receivable menus.
Menu access for Accounts Payable:
Systems Admin>Module Controls>Accounts Payable Controls>Company Controls>Bank Sort Codes
Menu access for Accounts Receivable:
Systems Admin>Module Controls>Accounts Receivable Controls>AR Company Controls>Bank Sort Codes
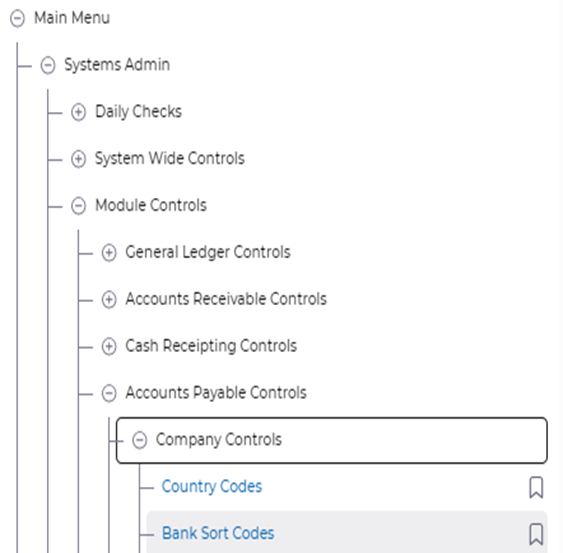 | 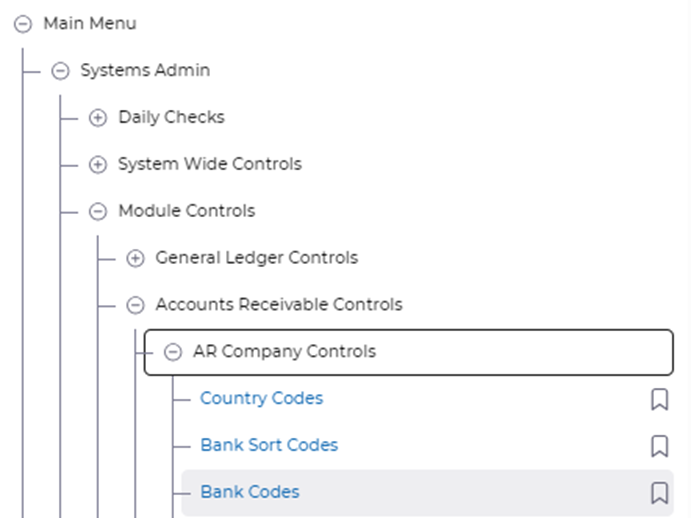 |
Authorisations load processes added to the menu
The two new loads for Structure Authorisers and Value Level by GL Responsibility that were released in May have been added to the following menus:
Menu access for Accounts Payable:
Systems Admin>Module Controls>Accounts Payable Controls>Authorisation Codes – they are the last four options on the menu.
Menu access for Purchasing Management:
Systems Admin>Module Controls>Purchasing Management Controls>Authorisation Controls – they are the last four options on the menu.
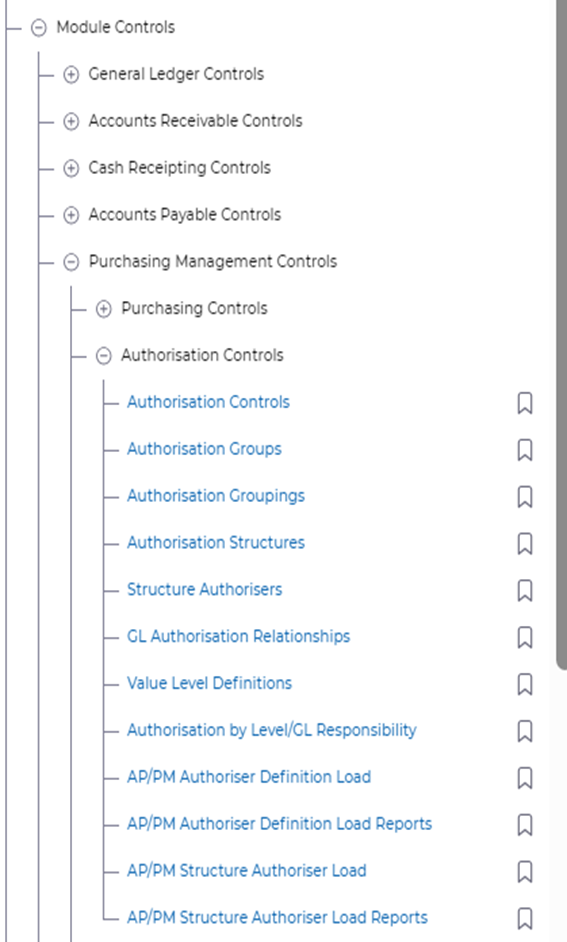 | 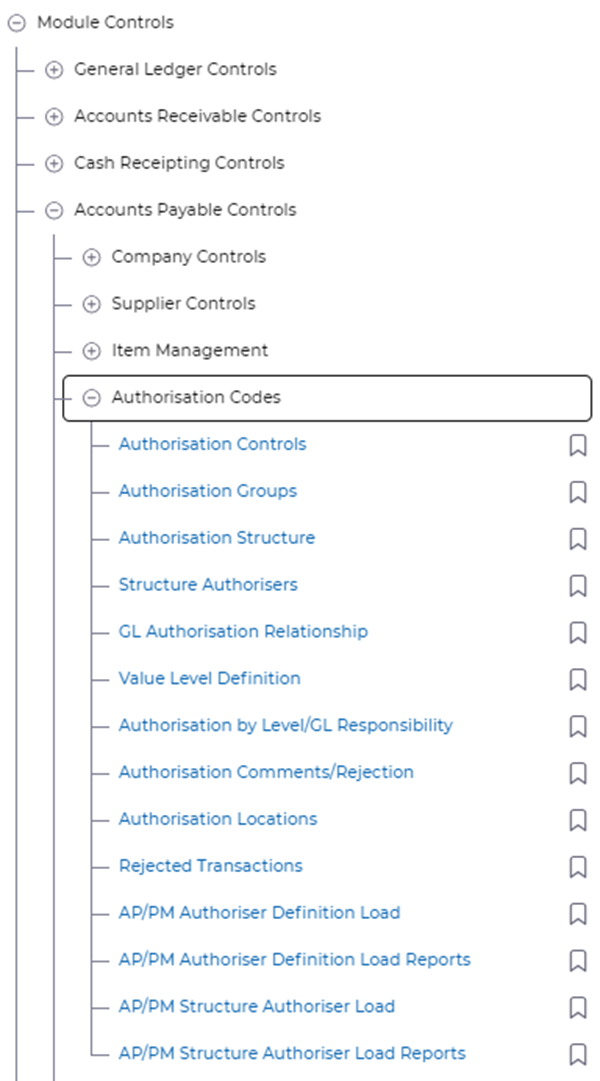 |
Menu option to Review Patch List
A new menu option had been added that will list the fixes applied to Financials, date parameters will allow date ranges to be entered.
Menu access:
Systems Admin>Patch List
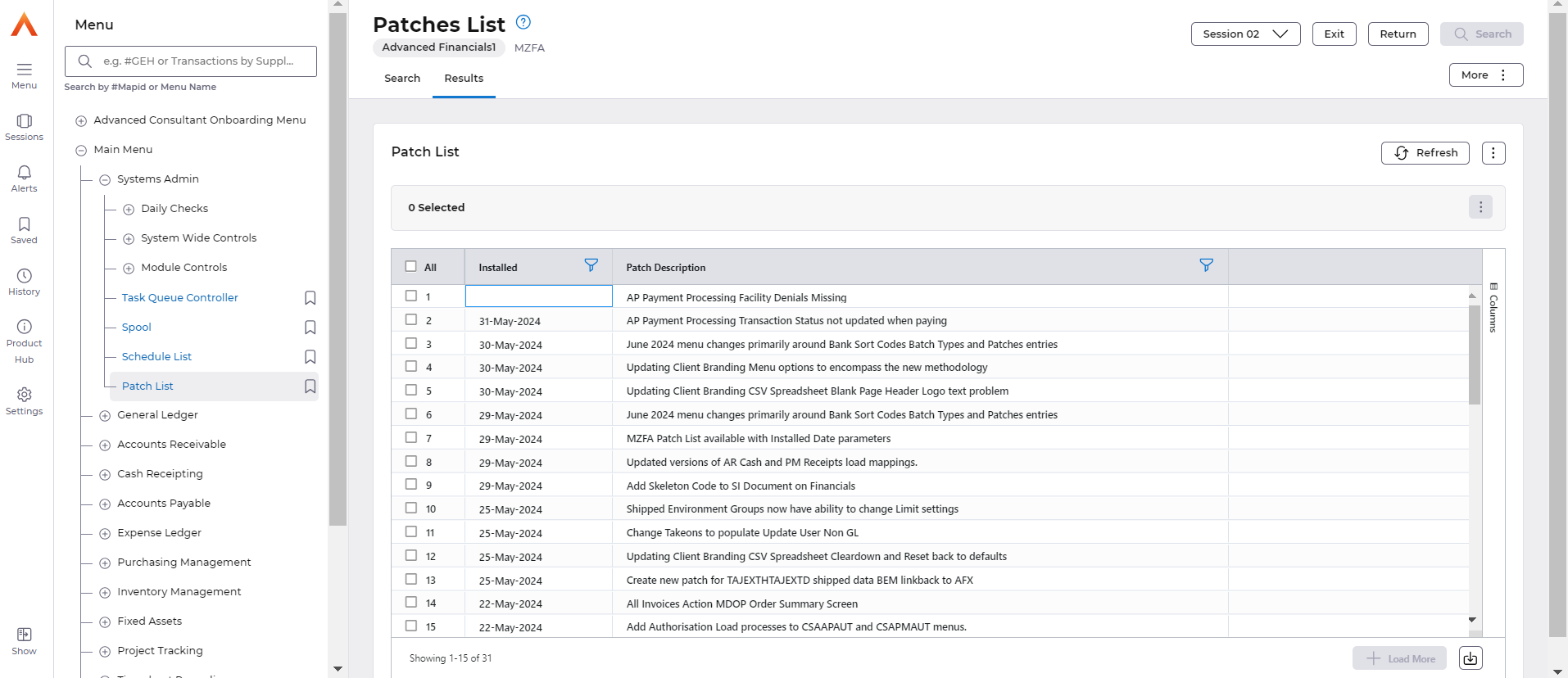
Batch Schedule menu option renamed to Schedule List
The Batch Schedule option has been amended to Schedule List.
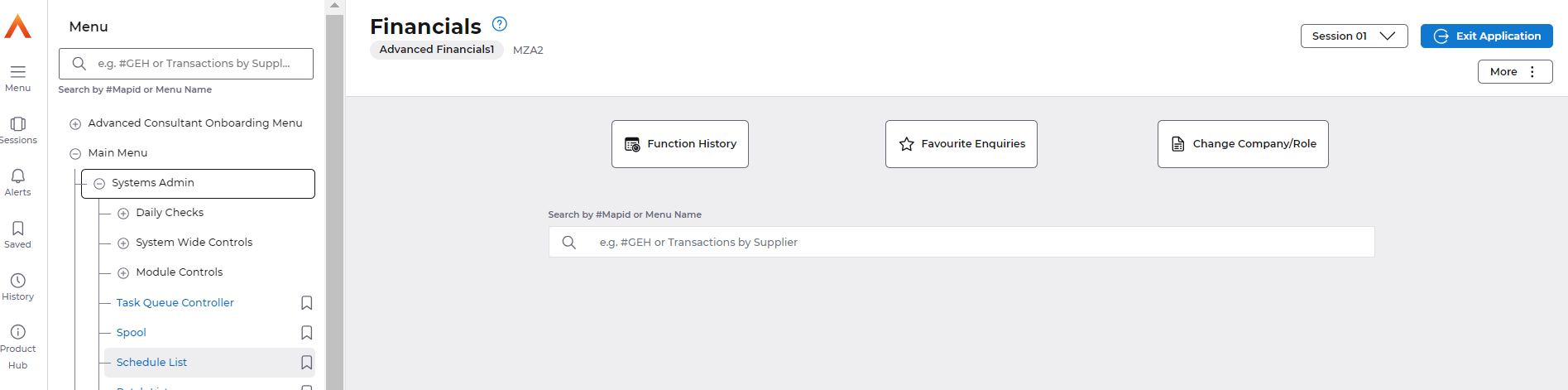
Batch Types added to General Ledger Code Tables menu
The Batch Schedule option has been amended to Schedule List.
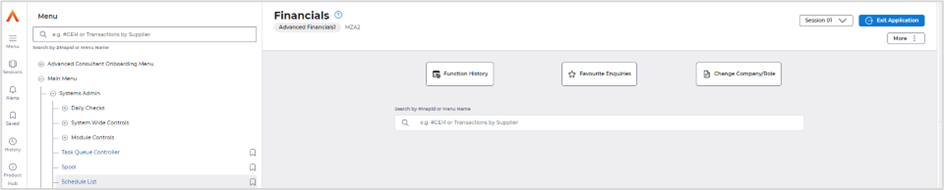
Batch Types Added to General Ledger Code Tables Menu
The Batch Types option has been added to the General Ledger Controls Menu.
Menu access:
Systems Admin>Module Controls>General Ledger Controls>Batch Types.
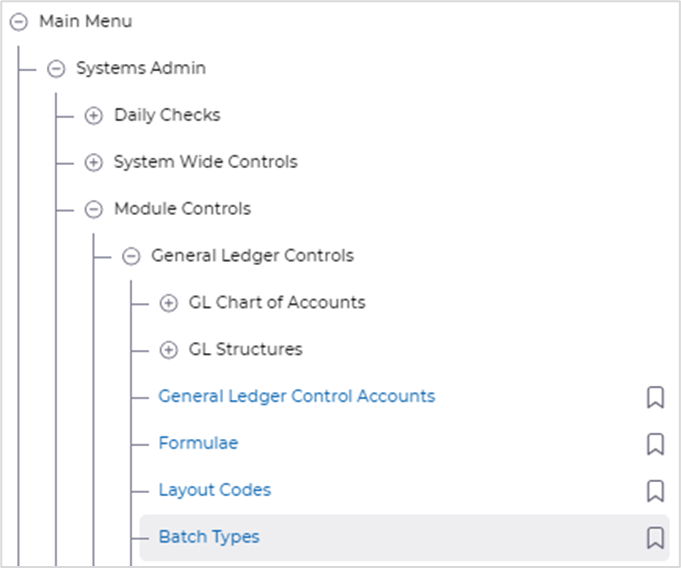
All Invoices Button added to Order Summary Screen
When accessing the order summary screen and linking to Invoices that have been matched to the orders, only invoices for the line selected were displayed by using the Invoice List button. A new button has been added to show all invoices matched to all order lines – All Invoices.
Access the following screens:
Purchasing Management>PM Enquiries>Orders
Make an entry in the selection window and click on Search. Select the button to access the screen below.