Contents
Receiver
 Updated
by Caroline Buckland
Updated
by Caroline Buckland
Receiver
Select the ‘Receipts’ menu on the left-hand side of the screen to access the Receipts option.
Summary information is displayed which will show you how many order lines are overdue to be received and how many are due in the future. These dates are calculated by the Due Date on the Order.
If you are using teams then you can use the drop-down menu to select the orders from a specific team or leave the setting as ‘No Team’ to select only your orders.
Select any of the numbers displayed in these boxes to receive or return goods. Or if you are looking for an order, select ‘Orders Requiring Receipt’ button.
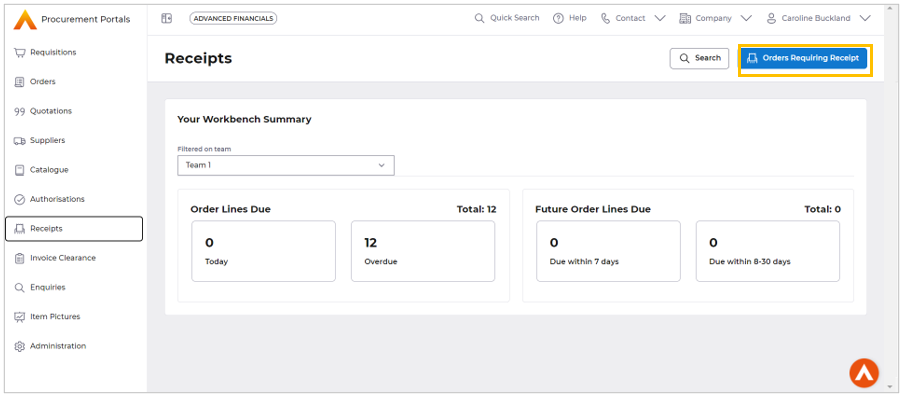
Select the ‘Order Reference’, and type in the Order number. Select the ‘Search’ button.
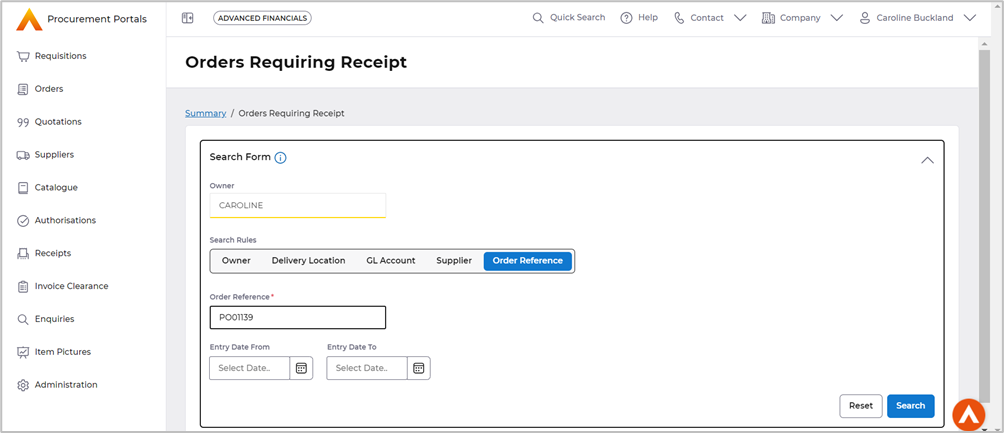
The order will be retrieved.
From the ‘Actions’ menu select ‘Receive Line’

The following screen will be displayed. Displayed on the top part of the screen is the Order Quantity and how much is outstanding and what if anything has already been received.
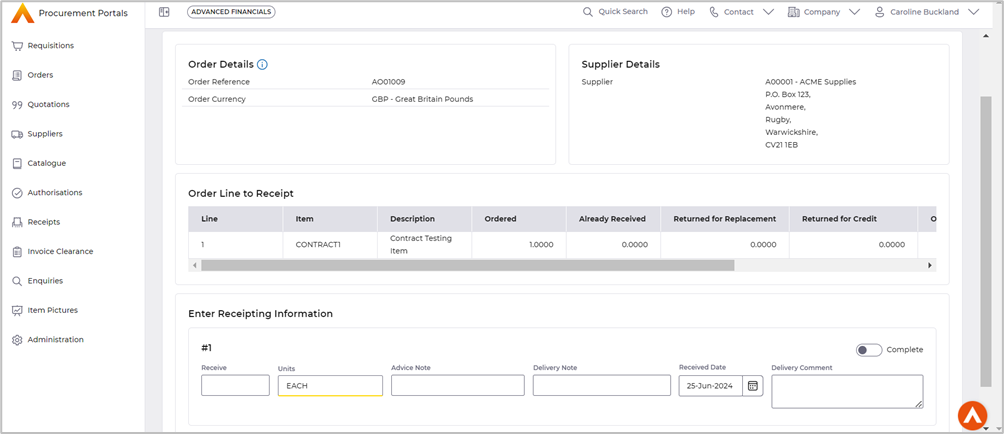
Enter a Quantity received (this does not have to be the full outstanding amount)
Advice note and delivery note numbers can be entered; you can enter the date you received the goods.
If you wish to enter any comments type them in the ‘Delivery Comments’ box, this is not mandatory.
In the Order Text field this will show any Line Text that has been printed on the Order.
Once all details have been entered ‘Receive Order Line’.
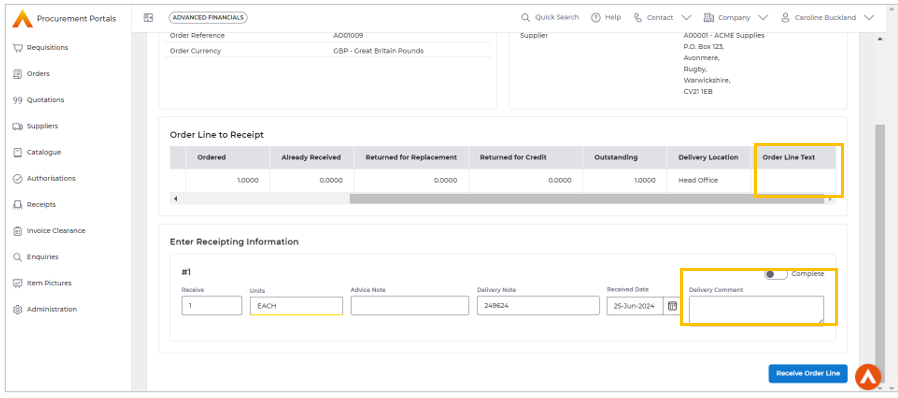
A message will be displayed indicating the receipt will be processed in the background.

If the Order is for a Service, then you will have to enter the ‘Value’ in the ‘Receive’ field all other fields are the same as a Quantity order apart from the ‘Units’ field will be displayed as ‘NA’.
Multi line receipting
If the order you are receiving has more than one line the multi-line receipting action can be used to receipt all lines in one action. Once you have accessed the Order Lines screen from the ‘Action’ pull down menu select the option ‘Multi Line Receive’.
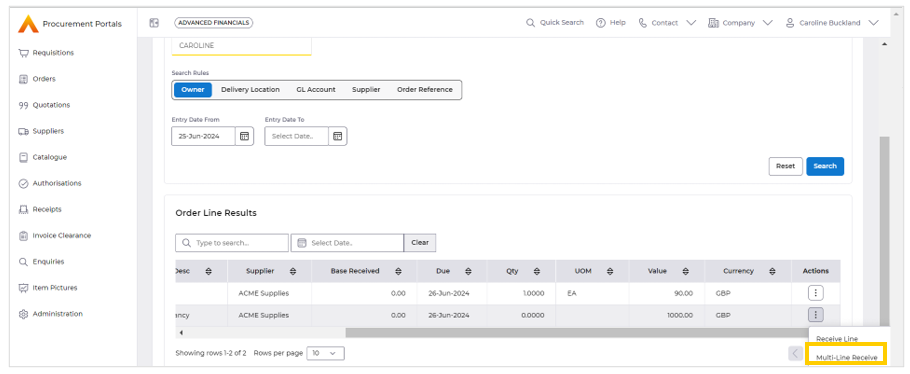
The full outstanding amount will now be received automatically on update if no changes are made; you are not required to enter a QTY Received but if the full amount is not received this can be amended. Enter a delivery note if applicable. You can enter an Advice Note number or received Date in the ‘Advice Note’ field.
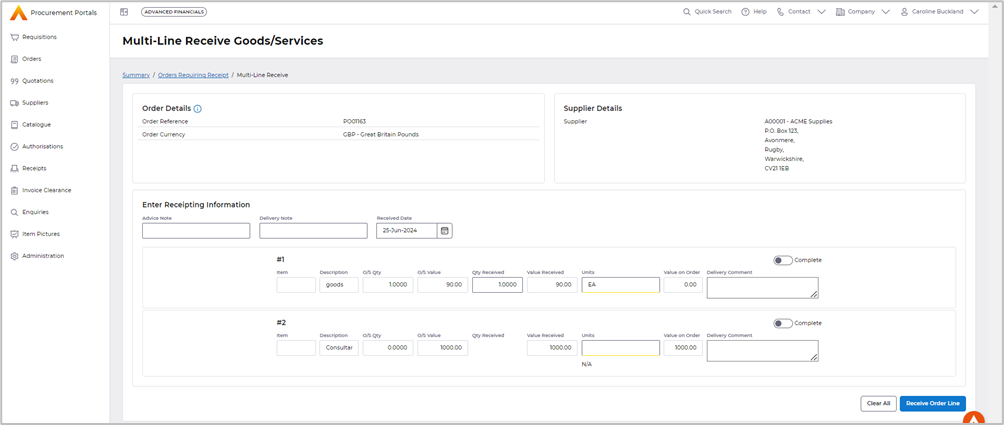
Once you have completed the fields select the ‘Receive Order Line’ button.
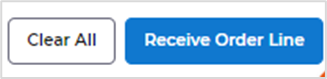
The receipt will be created in the background.
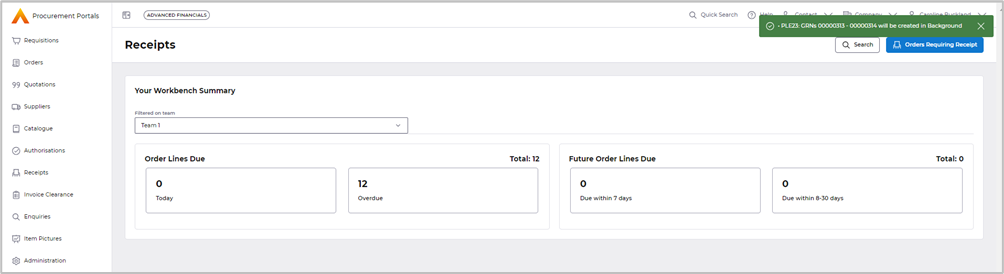
Receipt from the order workbench screen
From the Order workbench select the ‘Search’ button.
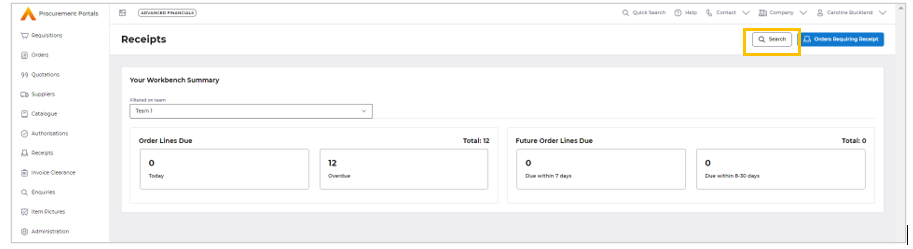
Enter the order number you are searching for and then select the ‘Search’ button.
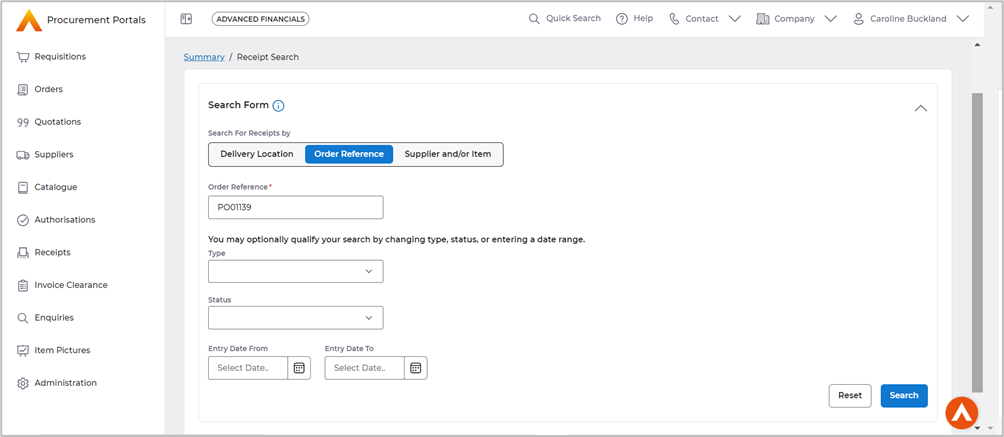
The order will be retrieved, select the Order number link to view the details.
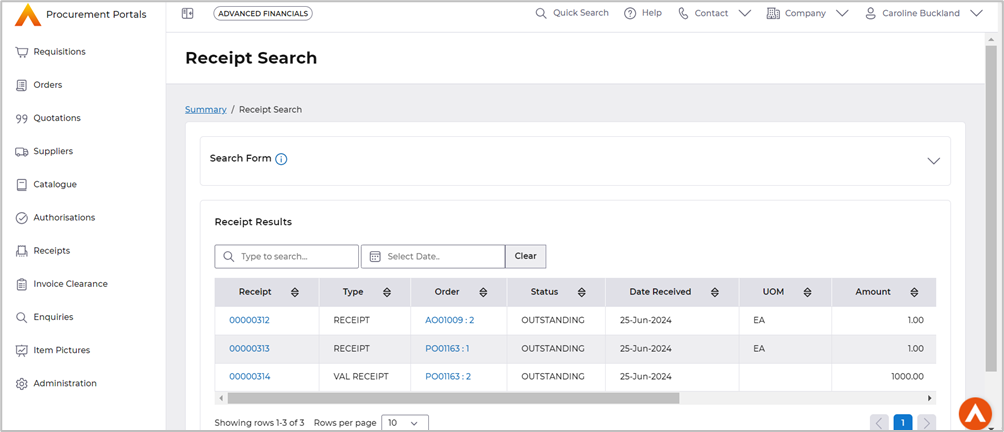
Select the option ‘Receive Goods/Service’ from the Actions pull down menu.
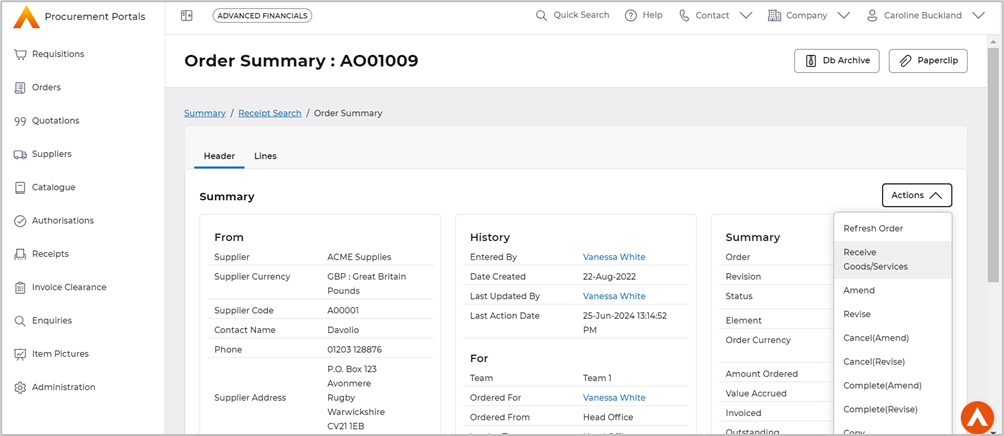
The following screen will be displayed.
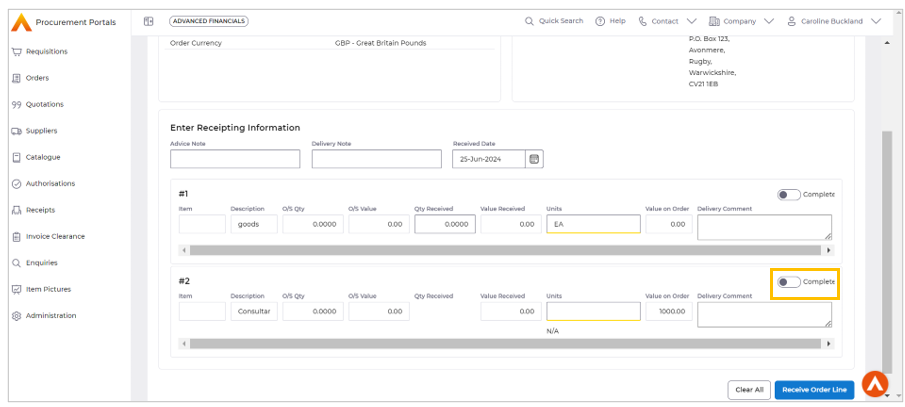
If all of the goods and services are not going to be delivered you can close the order by setting the complete flag. To set the Order to complete select the ‘Complete’ field and enter some ‘Delivery Comments’ on why you have selected this flag.
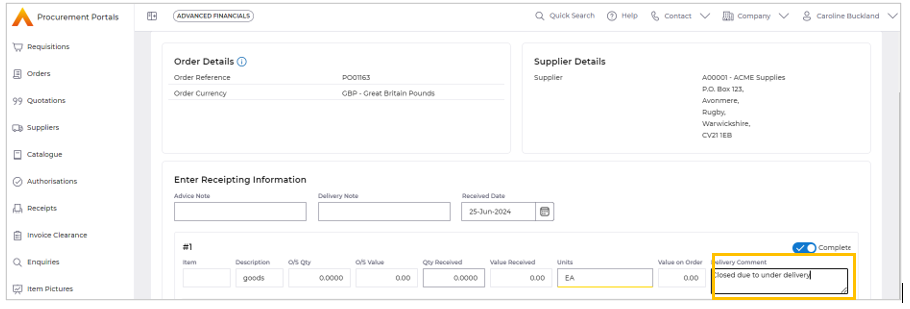
‘Receive Order Line’. The receipt will be created in the background.
Returns
There will be a need to return goods in certain circumstances, for example wrong delivery of goods, faulty goods or possible user error.
To return goods access the ‘Orders Requiring Receipt’ option.

Select to search by ‘Order Reference’ search type and then enter the Order number in the ‘Order Reference’ field.
Select the ‘Order Line Search’ button.
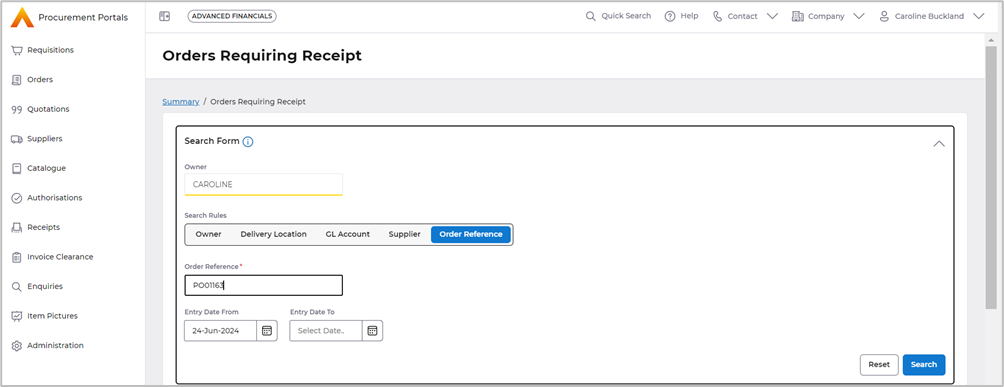
Use the Actions pull down and select the option ‘Return’
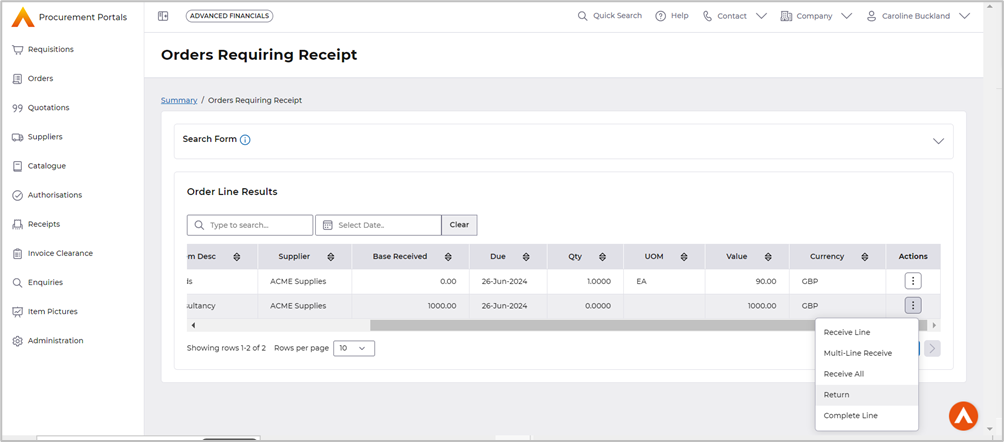
The following screen will be displayed. It will display the original user quantity and what has already been received on the top part of the screen.
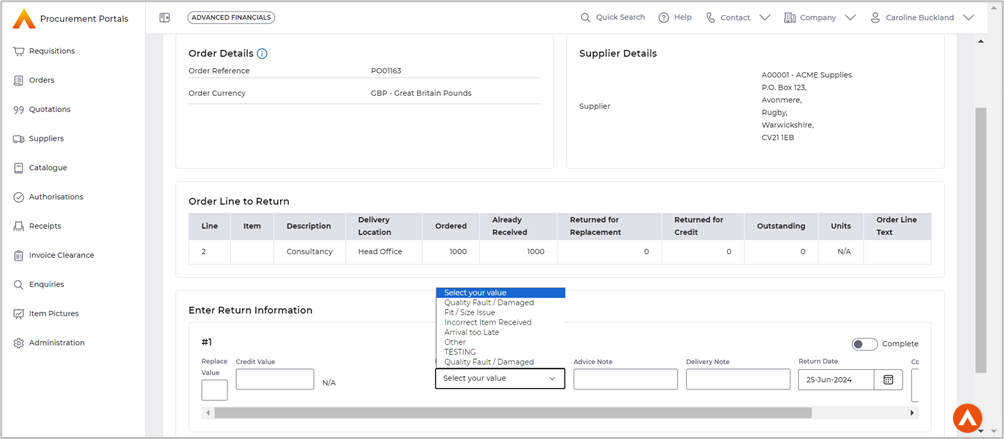
You have the option to return the ‘Goods for Credit’, this could be when you maybe have an Over Delivery, or when you know the Supplier will be issuing a Credit Note. Alternatively, you can return the goods for ‘Replacement’, this could be used when the Supplier has maybe delivered the wrong goods, or the goods were damaged and in both cases the Supplier will be making another delivery.
Enter the Quantity you wish to return in either the ‘Qty Replace’ or ‘Qty Credit’ field. You will need to select a reason from the ‘Return Reason’ pull down menu on why the goods are been returned. In the Delivery Note field enter the return note number or the date of the return.
You have the option to enter comments if relevant. Select the ‘Return Order Line’ button and you will be taken back to the Receipt Workbench screen and the Return will be processed in the background.
Enquiries
To enquire against receipts, select the ‘Enquiries’ menu and choose the option ‘Receipts’.
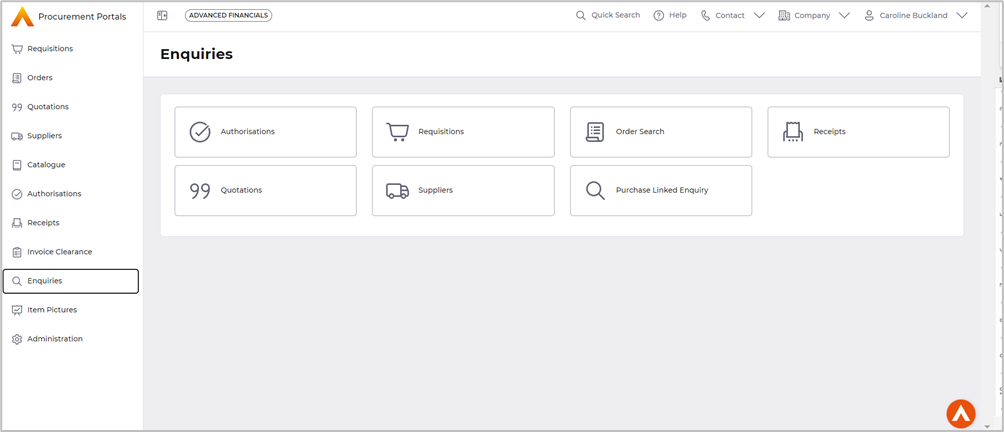
The following screen will be displayed.
You have various options to search against. The left part of the screen you have the option to search for receipts by, Location, Order Reference or Supplier/and or Item. Select the appropriate option will change the parameters below. If you know the Supplier start typing the name and a drop-down option will allow the selection of the supplier.
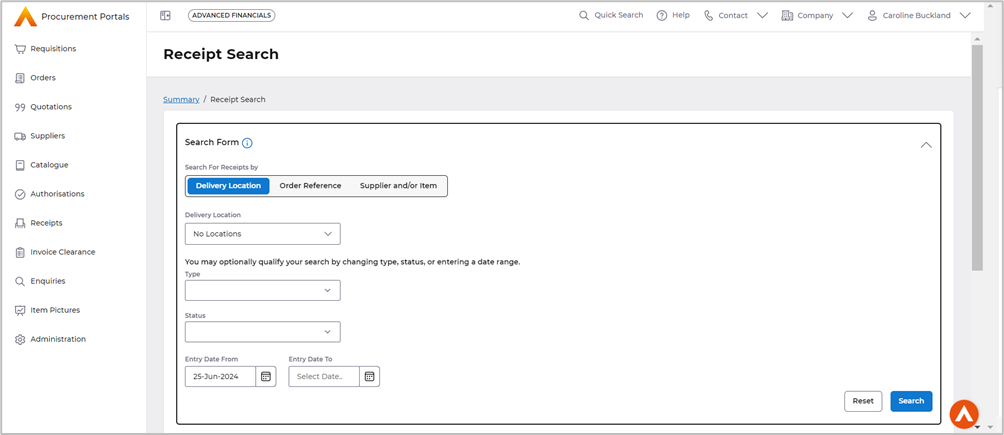
Scroll down the screen, you can optionally enter parameters such as what type of document you are searching for and their status, for example a Return that is still Outstanding. Dates can also be entered if applicable.
This example is searching by ‘Supplier’. Select the Search button once your parameters are complete.
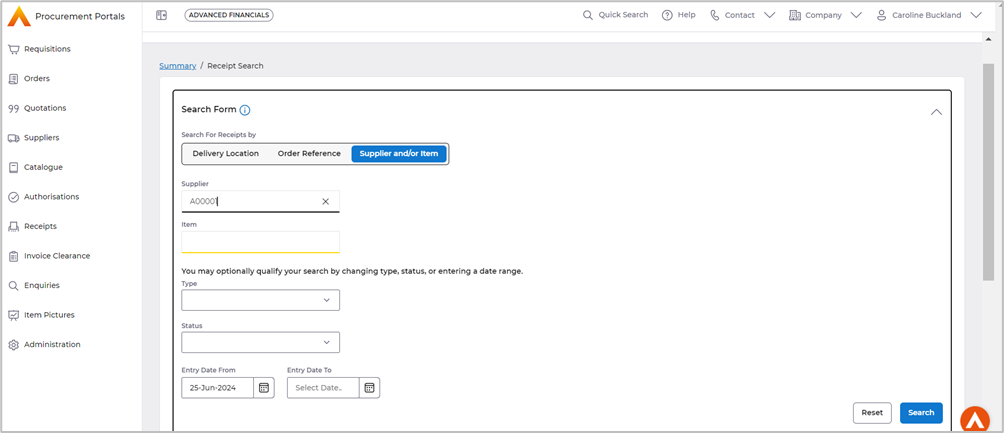
The following screen will be displayed.
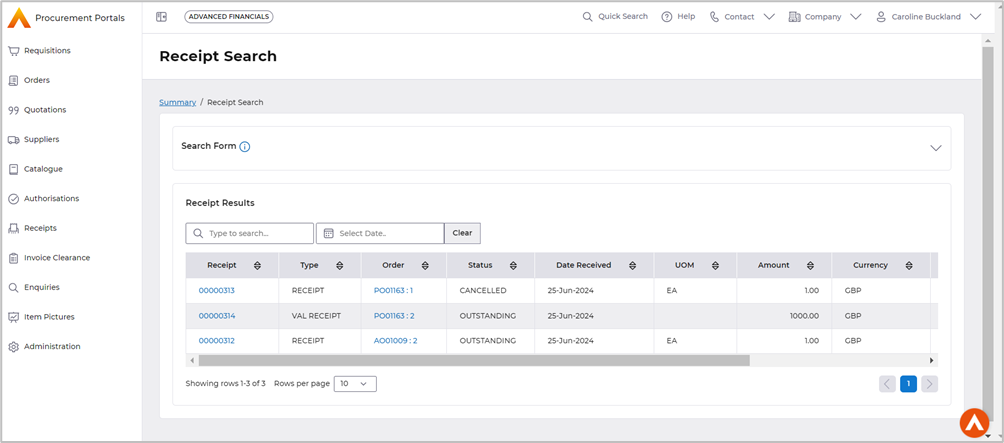
From this screen you can also view more information against the Receipt/Return or the Order.
To view the receipt, select the ‘Receipt Number’.
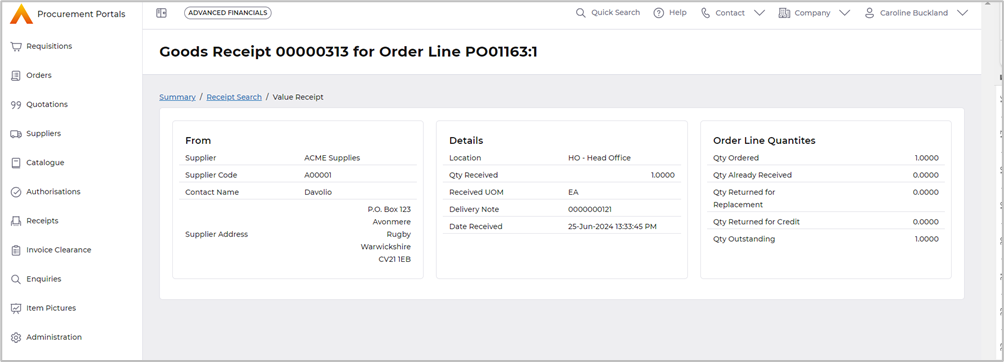
No changes can be made on this screen, to get back to the previous screen select the ‘Receipt Search button.

To view details on the Order, select the Order number.
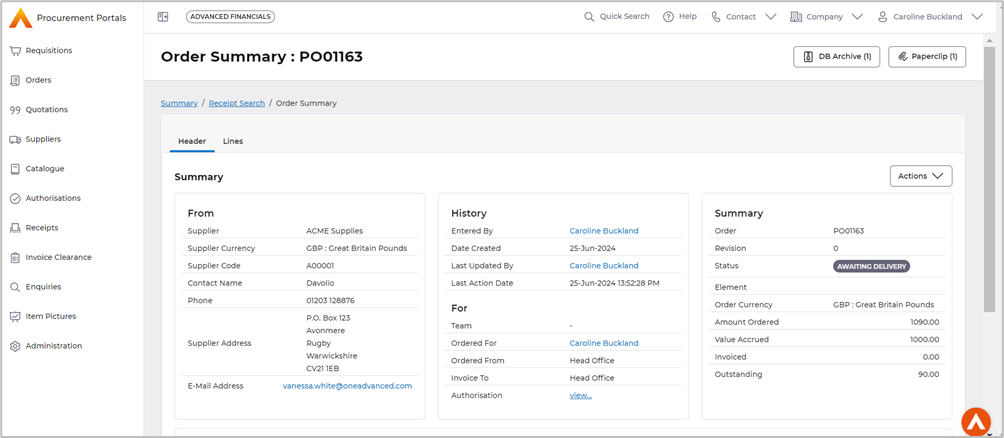
This will show line Descriptions, Statuses, Prices and Quantities. You can use the scroll bar to view the GL Details
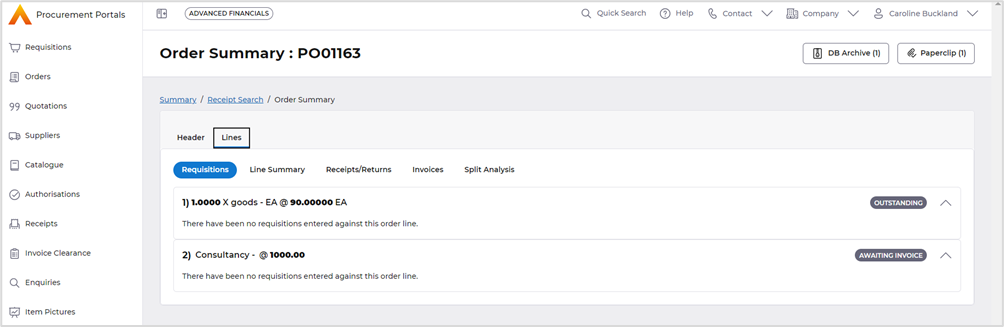
Select the ‘Receipt Search’ link to return to the previous screen.
Cancel a receipt/return
Access the Enquiries menu and select ‘Receipts’.
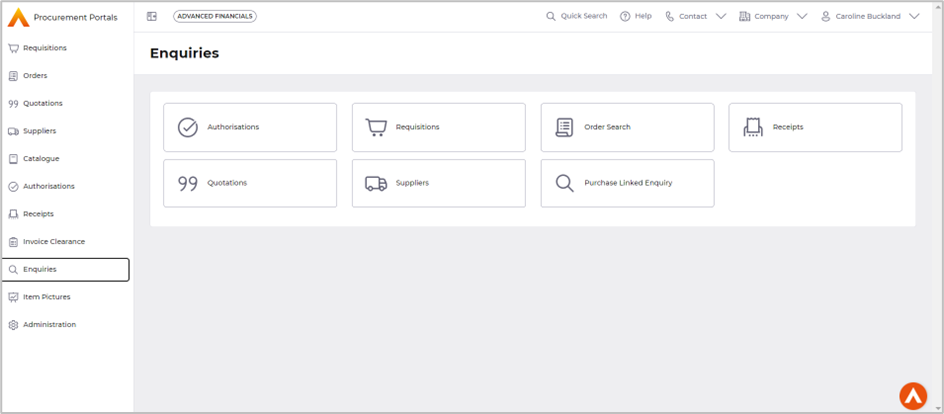
Enter the order number for the receipt you wish to cancel, then ‘Search’.
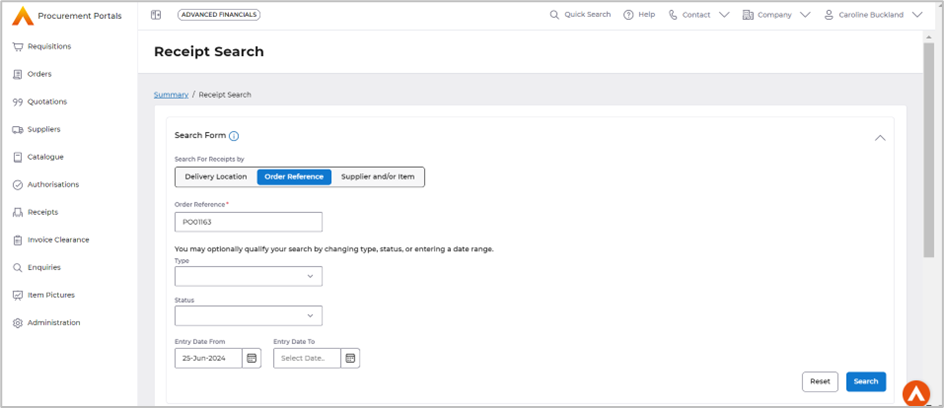
To cancel a Receipt or a Return use the Delete icon in the Actions column next to the line.
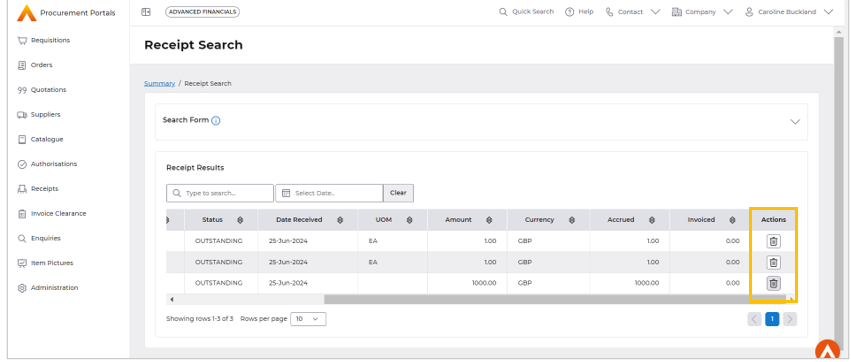
A confirmation window will pop up.
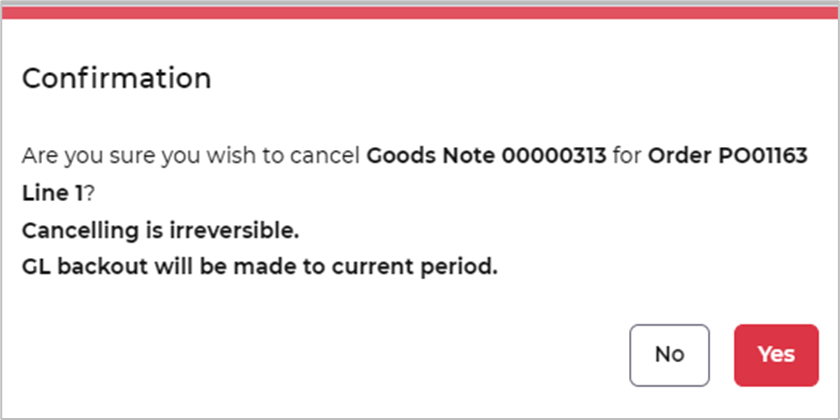
‘Yes’
The Receipt will then be cancelled in the background.

Logoff
To logoff from the portals, select your name and ‘Logout’.

