Contents
- The process
- 1. Create/Amend Authorisation Controls
- 2. Create/Amend Authorisation Group
- 3. Authorisation Structure
- 4. Structure Authorisers
- 5. Value Level Definition
- 6. Structure Definition
- 7. Structure Control
- 8. Structure Elements
- 9. Structure Path Keys
- 10. Purchase Management Company Controls
- 11. Document Codes
- 12. Authorisation by Value Level/GL Responsibility
Purchasing Authorisation Setup
 Updated
by Caroline Buckland
Updated
by Caroline Buckland
- The process
- 1. Create/Amend Authorisation Controls
- 2. Create/Amend Authorisation Group
- 3. Authorisation Structure
- 4. Structure Authorisers
- 5. Value Level Definition
- 6. Structure Definition
- 7. Structure Control
- 8. Structure Elements
- 9. Structure Path Keys
- 10. Purchase Management Company Controls
- 11. Document Codes
- 12. Authorisation by Value Level/GL Responsibility
The process
Before a purchase order can be emailed out to the supplier it must be fully approved.
The following steps walk you through how Authorisation/Approval Structures can be setup within Financials.
Authorisation within Purchase Management is based on, Value Level/GL Responsibility. This means it will look at value on the line and generally the cost centre (or some part of the account key) to assign a valid authoriser(s)
The following areas are covered in this article.
- Authorisation Controls
- Authorisation Groups
- Authorisation Structure
- Structure Authorisers
- Value Level Definitions
- Structure Definition
- Structure Controls
- Structure Elements
- Structure Path Keys
- Authorisation routing (Level/GL Responsibility) setup
- Purchase Management Company Controls setup
- Document Codes setup
1. Create/Amend Authorisation Controls
The main control code which affects the way in which authorisation is to operate is the Authorisation Control Code. This code defines the 'Method', 'Type', and 'Level' of authorisation in use. This code can then be attached at Purchasing Management Company Level Controls or at Document Code level.
To access the Authorisation Controls screen:
Systems Admin – Module Controls – Purchasing Management Controls – Authorisation Controls - Authorisation Controls.
Select Search and a pre-defined Authorisation Control should be setup. PM is the default code but if you had documents that didn’t require Authorisation a control code of 00 is available to use.
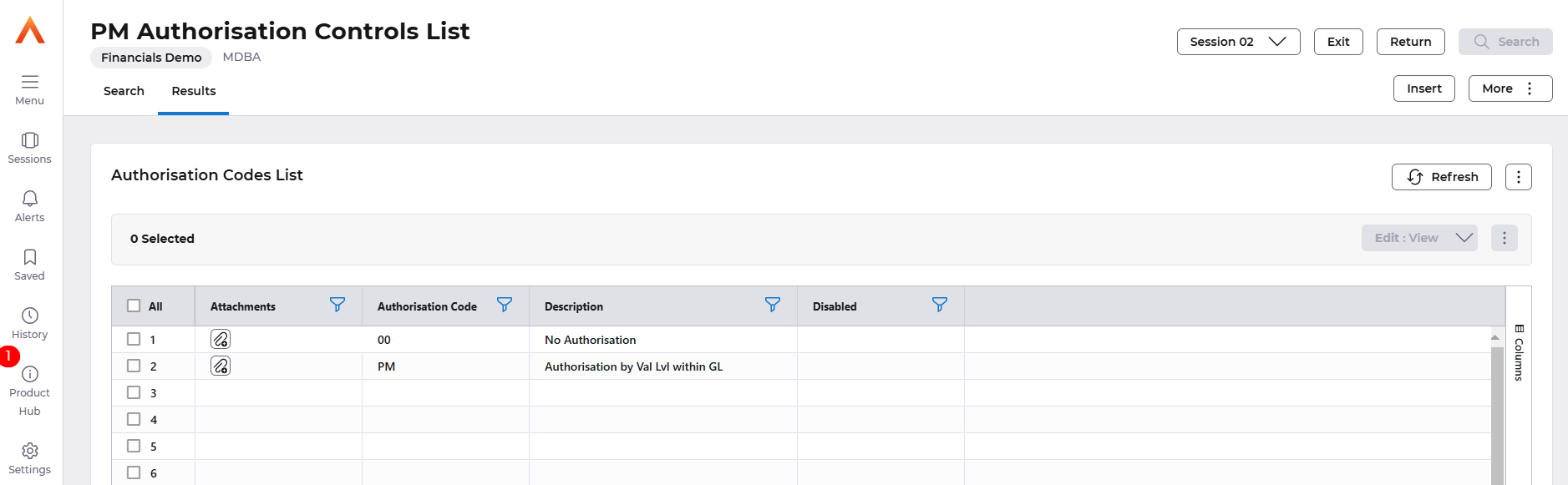
Use the amend action against the code, listed below are the fields that have already been set but can be changed before you go live.
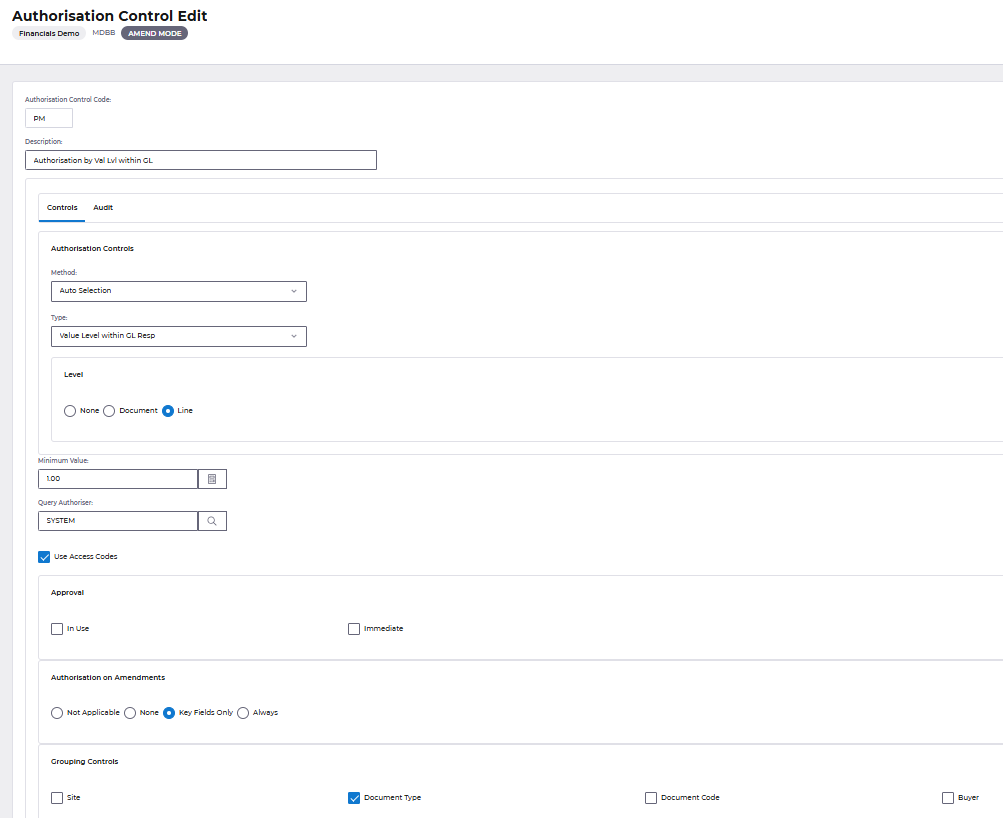
2. Create/Amend Authorisation Group
Authorisation Groups - are merely labels which represent e.g. Order Authorisation as opposed to requisition authorisations.
To access the Authorisation Group screen:
Systems Admin – Module Controls – Purchasing Management Controls – Authorisation Codes – Authorisation Groups.
Select Search to view the pre-defined Authorisation Groups. To create a new group, select the Insert button, or use the Edit: Amend action if a code already exists.

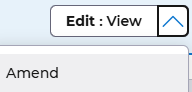
The Authorisation Group will be setup as follows:
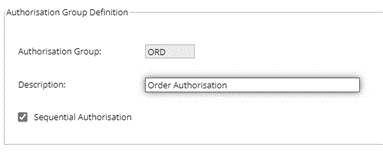
Sequential Authorisation needs to be checked if the following applies. Sequential authorisation is when a document requires multi level approval i.e. level 1 - Manager, level 2 - Director, level 3 - CEO. Each level authoriser has to authoriser the document before the next level authoriser is assigned.
3. Authorisation Structure
An Authorisation Structure is required for the use of Proxy Users (Users who are able to authorise for others on their behalf e.g. when they are on annual leave).
To access the Authorisation Structure screen: Systems Admin – Module Controls – Purchasing Management Controls – Authorisation Codes – Authorisation Structure.
Select Search and a pre-defined Structure for PM will be displayed.
4. Structure Authorisers
All Proxy Users (Users who are able to authorise on behalf of others e.g. when they are on annual leave), will be added in here as part of your company build. To add new users you can Insert them from this page. Any users on the same rating can authorise on behalf of each other, or a parent can added to authorise on behalf a user.
To access the Structure Authorisers screen: Systems Admin – Module Controls – Purchasing Management Controls – Authorisation Codes – Structure Authorisers.
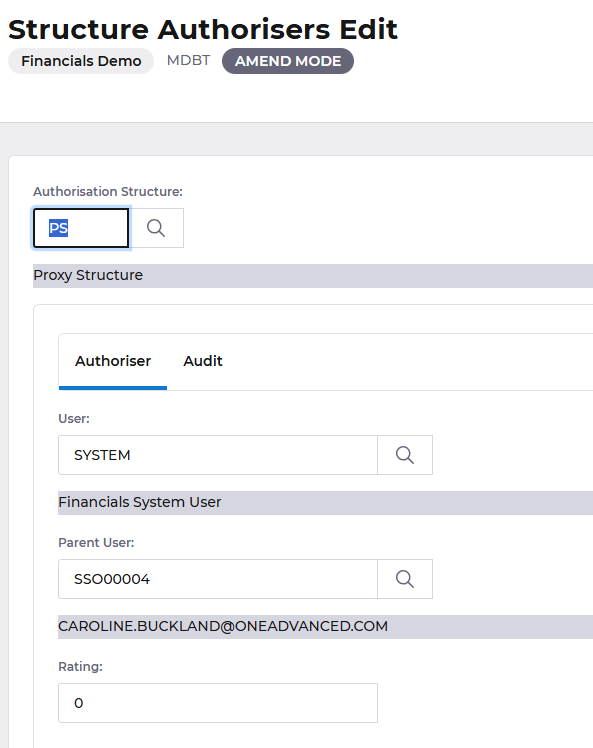
5. Value Level Definition
These represent authorisation value levels within your organisation, authorisers are later assigned to these levels.
e.g. Managers up £5000
Directors up £20,000
CEO - unlimited
To access the Value Level Definition screen: Systems Admin – Module Controls – Purchasing Management Controls – Authorisation Codes – Value Level Definition.
Select Search and a pre-defined Value Level list will be displayed, these can be amended. If you require further Value Levels, then you can Insert them from this page.
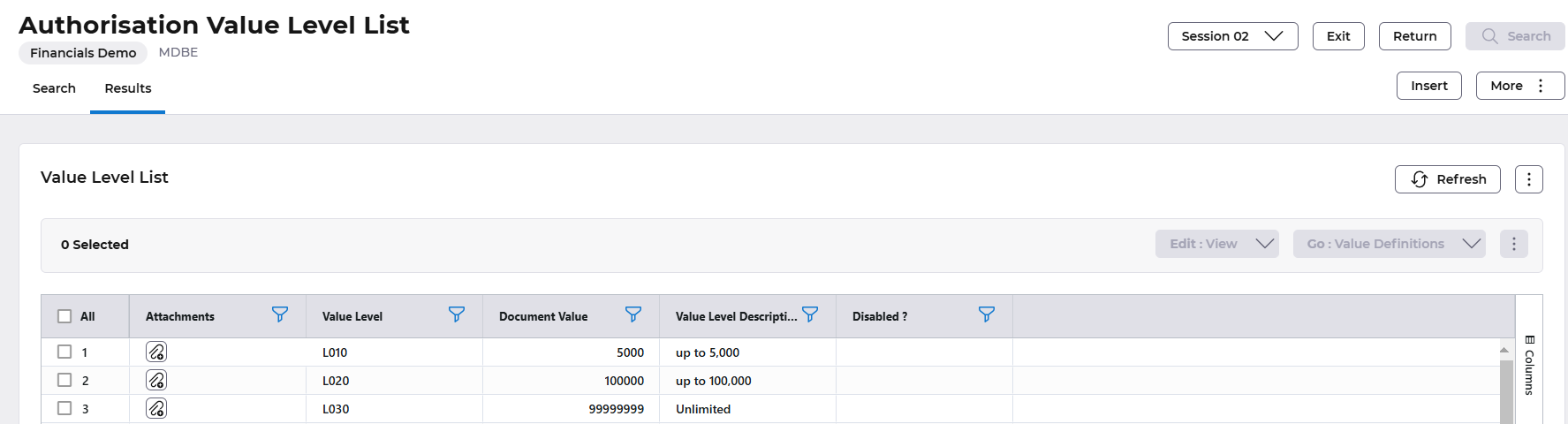
6. Structure Definition
The Authorisation structure needs to be built based on one of your Account Key Segments e.g Cost Centre.
The Advanced team will have built your Structure Definition for you, so this step is complete. If you require further details on how to add a Structure Definition then please contact the Advanced support team.
To access the Structure Definition screen: Systems Admin – Module Controls - General Ledger Controls – GL Structures – Structure Definition.
7. Structure Control
To access the Structure Control screen: Systems Admin – Module Controls - General Ledger Controls - GL Structures – Structure Control.
Now the Structure Definition has been created, the structure needs to be linked to a path key(s).
The Advanced team will have built your Structure Control for you, so this step is complete. If you requite further details on how to add a Structure Control then please contact the Advanced support team.
8. Structure Elements
To access the Structure Control screen: Systems Admin – Module Controls - General Ledger Controls – GL Structures – Structure Elements.
Now the Structure Definition and Controls have been created, you now need to set up the Structure Elements that needs to be linked to the Definition and Control.
The Advanced tea will have built your Structure Elements for you, so this step is complete. If you require further details on how to add a Structure Element then please contact the Advanced support team.
9. Structure Path Keys
To access the Structure Path Keys screen:
Systems Admin-Module Controls-General Ledger Controls>GL Structure–Structure Path Keys.
Now the Structure Definition, Controls and Elements have been created, you now need to set up the Structure Path Keys.
The Advanced team will have built your Structure Path Keys for you, so this step is complete. If you require further details on how to add a Structure Path Keys then please contact the Advanced support team.
10. Purchase Management Company Controls
These controls will have been setup by your Advanced Consultant, if any changes are required log a case with Advanced.
11. Document Codes
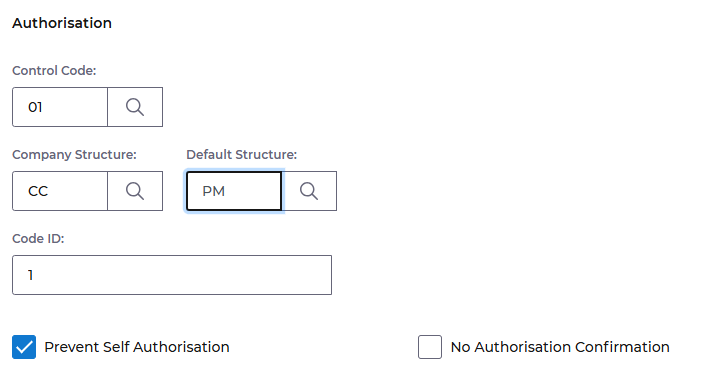
To access the Document codes screen: Systems Admin – Module Controls – Purchasing Management Controls - Purchasing Controls – Document Codes.
Select Search and all Document Codes will be displayed.
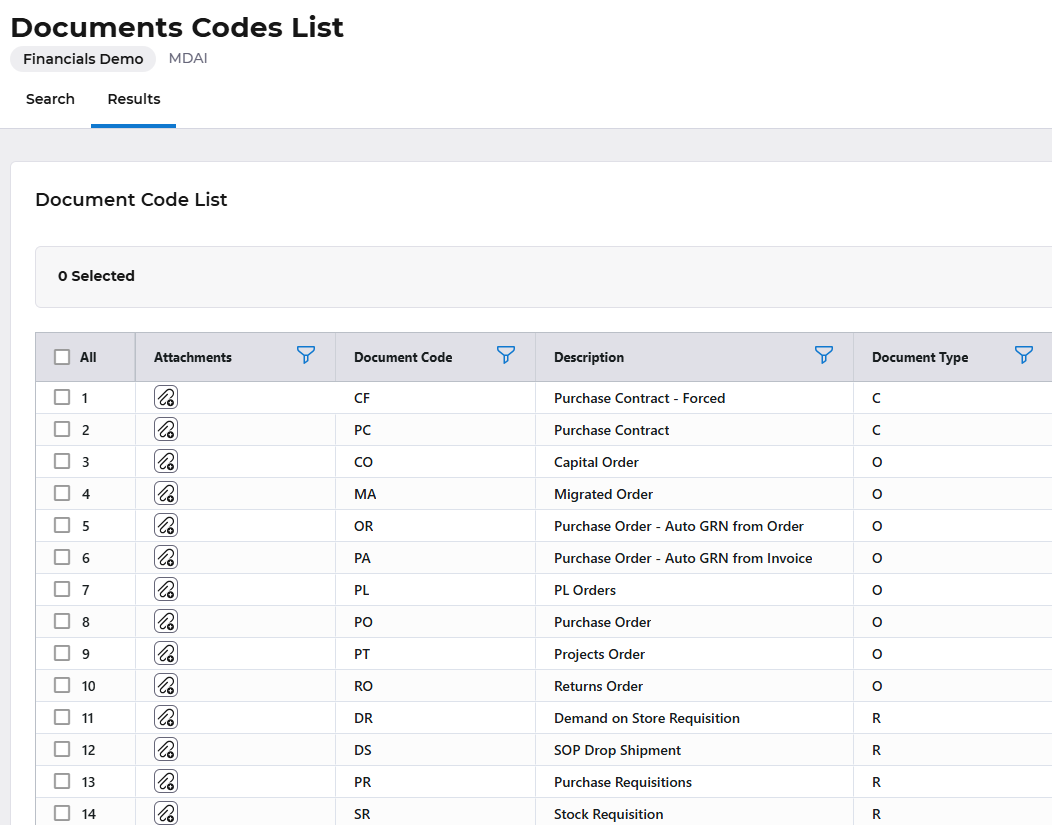
Use the amend action on the Document Code that needs assigning to your Authorisation Control code. Any not added will default from the settings on Purchasing Management Company Controls.
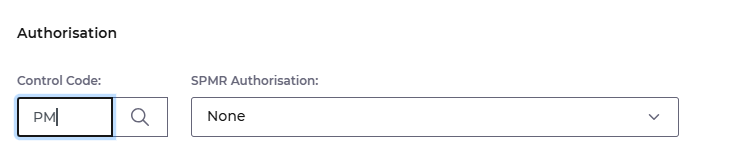
Enter the Control Code (step 1) Save once complete.
12. Authorisation by Value Level/GL Responsibility
You have built all elements and now need to build the Authorisation Structures so documents that get created get routed to the correct person for Authorisation. Every entry on this page represents a GL code so potentially this list could be large, depending on how many codes you have and who those should be routed to.
To access the Authorisation by Level/GL Responsibility screen: Systems Admin – Module Controls – Purchasing Management Controls – Authorisation Codes – Authorisation by Level/GL Responsibility
Select Search and any definitions already set up will be displayed, you can use the amend action against these. To add more definitions, use the Insert action from this page.
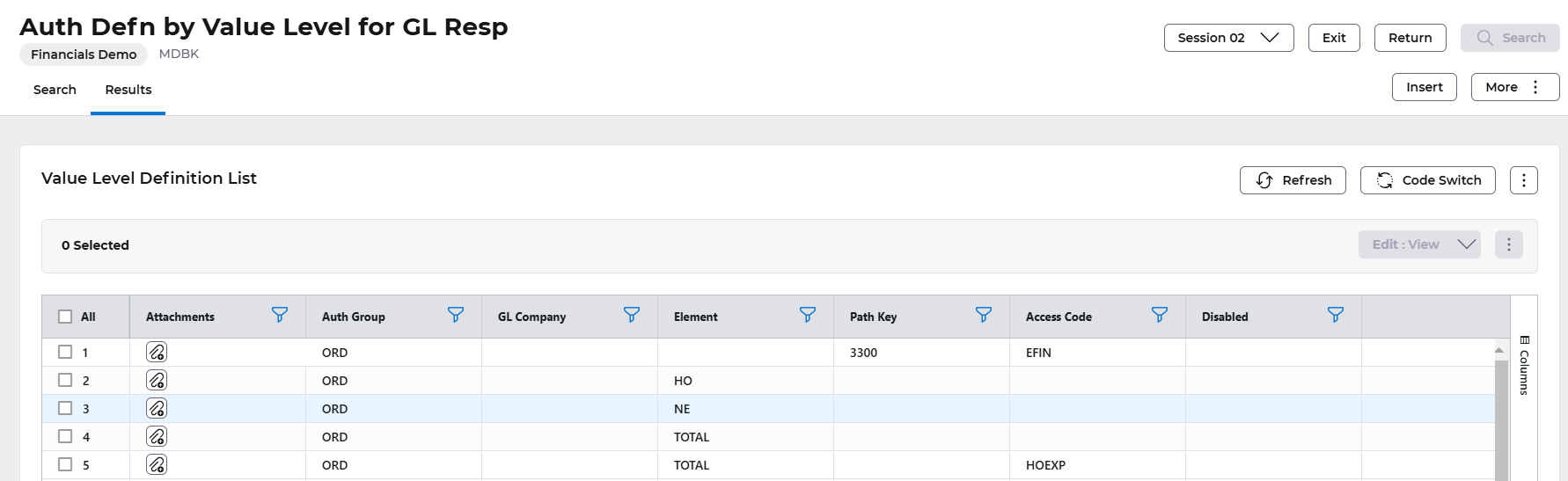
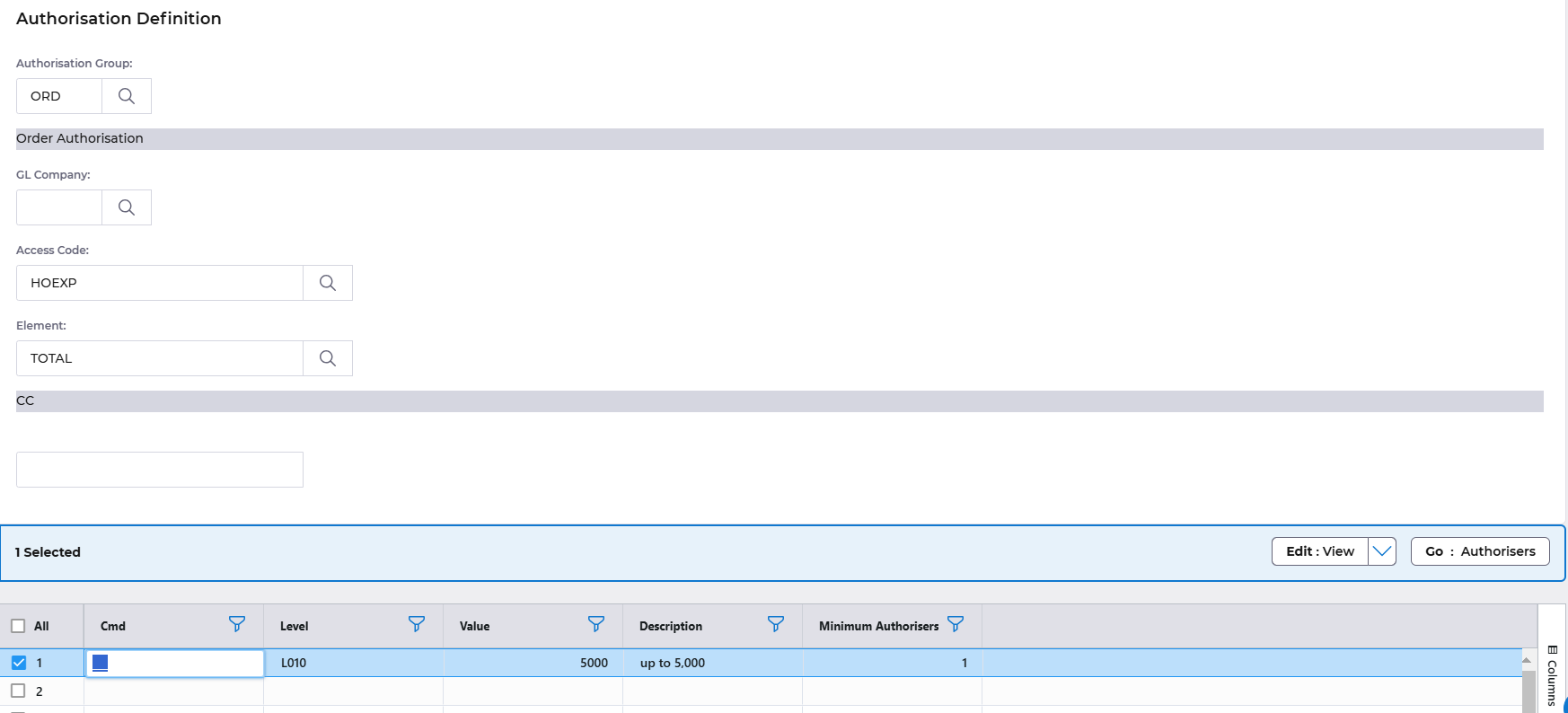
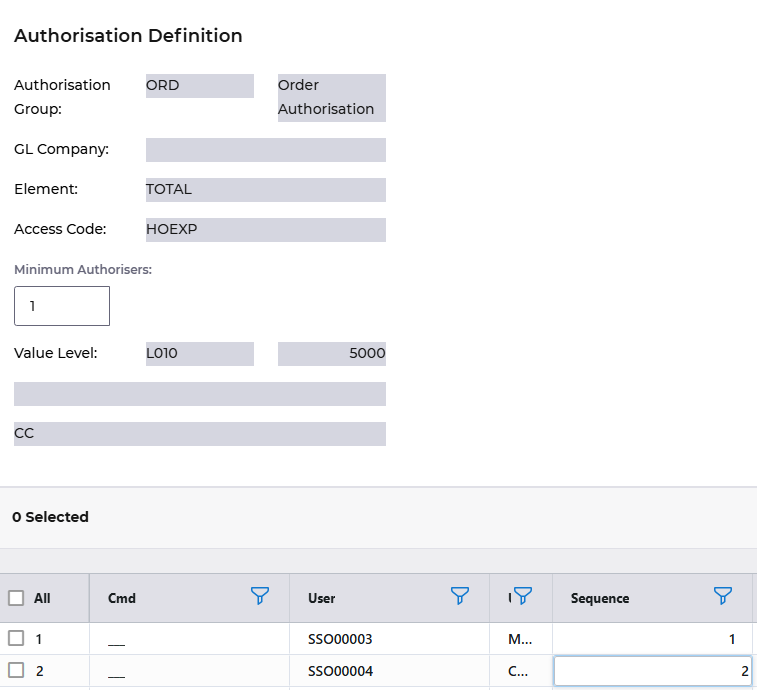
When added, select the Return button so you can then move onto the next level. You can have multiple users against the different sequences, so seq.1 user would be sent a task to authorise a document, once authorised, the document then goes to seq.2 user for authorisation.
Once complete, select the Save button and you can Insert the next coding structure.
