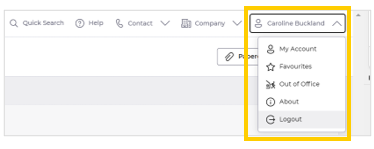Contents
Authorisation
 Updated
by Caroline Buckland
Updated
by Caroline Buckland
Authoriser
Authorising an order
Once logged in, if your ‘Authorisation’ workbench isn’t displaying, select the ‘Authorisations’ menu.
This screen will give you some basic information. It will show the date of the oldest order that is awaiting authorisation and the number of days old. It will also show the date of the newest order. A total value field indicating the value of all orders that are awaiting your authorisation will displayed at the end.
To Authorise the document, use the Actions icon.
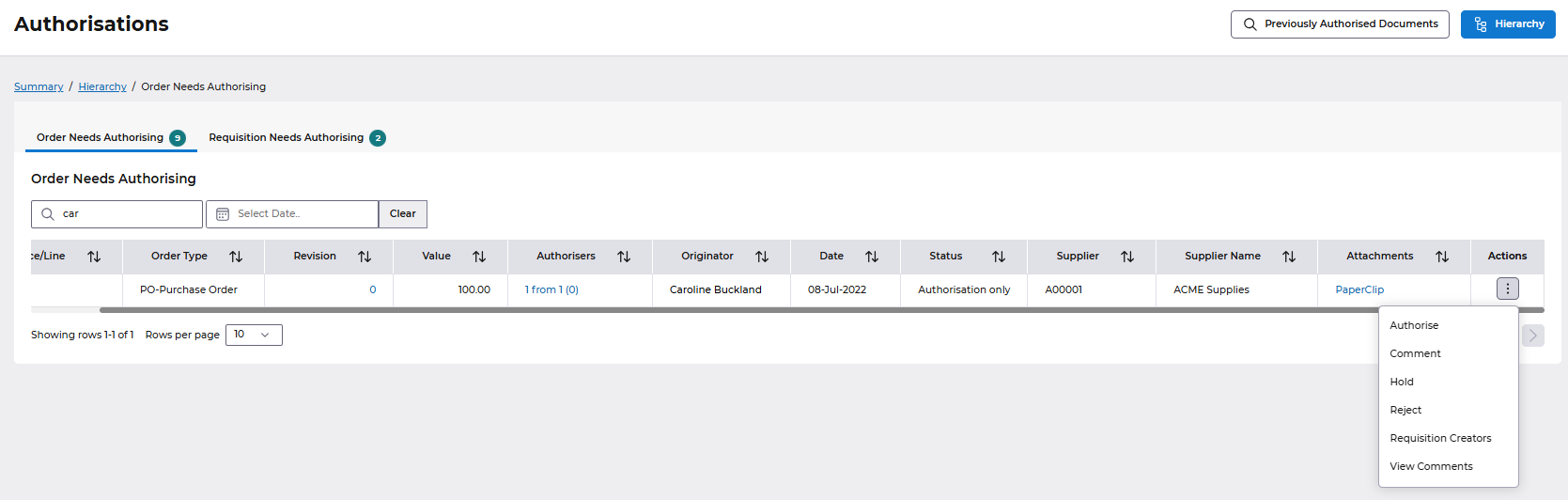
The individual orders or requisitions will then be displayed.
This screen will also show who created the order the value and the date.
Depending on the value of the order will depend on how many authorisers will be needed before the document will be released to the supplier.
If you wish to view the line details of the document, select the Order Reference which is under the ‘Reference/Line’.
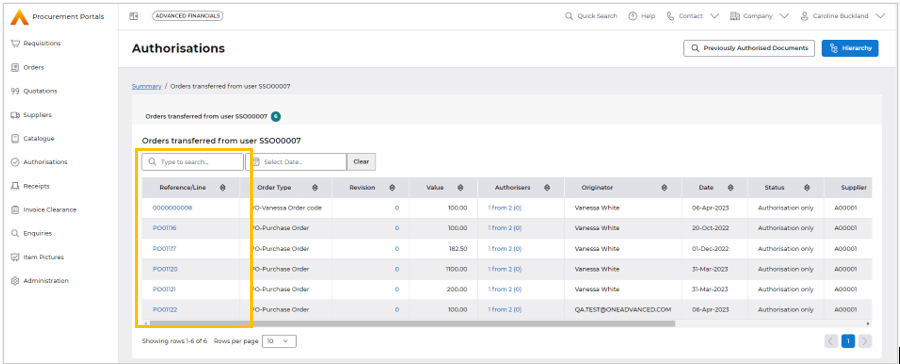
The top part of the screen will show the order summary, supplier, values and creator details.
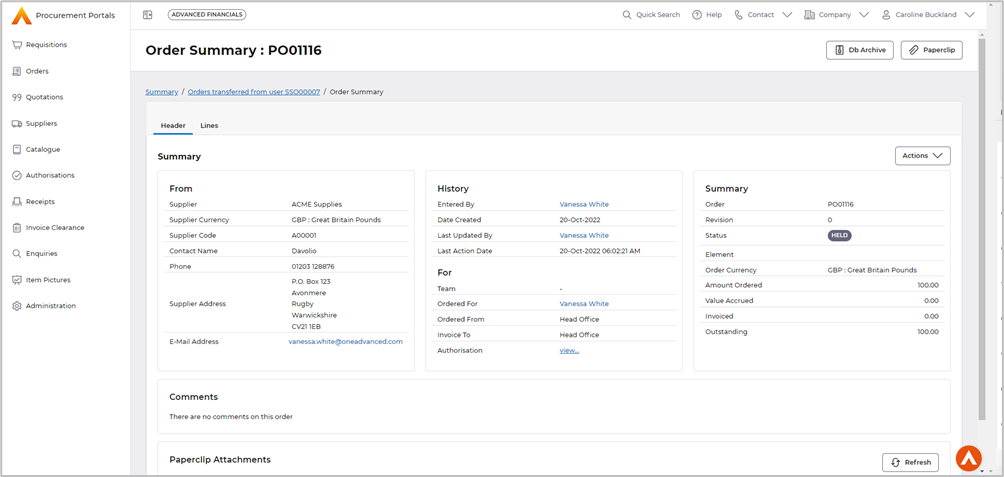
Select the Display Revisions tab. This will only be available if revisions have been made to the order.
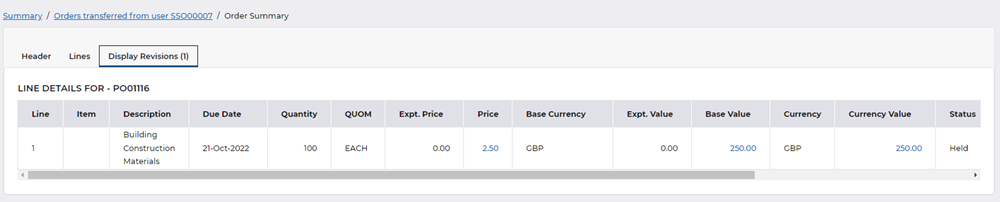
Any field with a hyperlink can be selected, this will display the before and after details.

Use the Close button to get back to the summary.
Use the Lines tab to view line details.
The second tab will show Item description, quantity, price and the status. Use the scroll bar to the right-hand side if more lines exist.
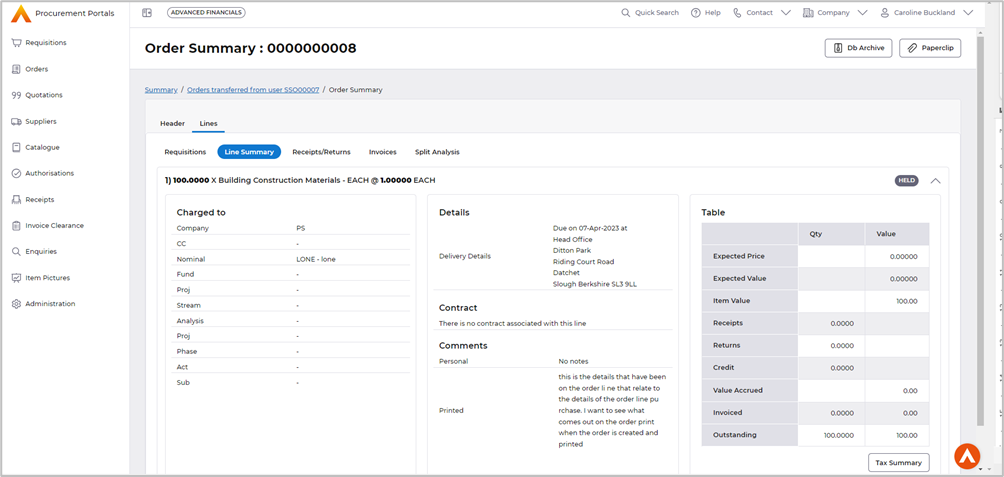
Return back to the Header tab.
You can now decide what action you require to take against the order by expanding the ‘Actions’ pulldown menu against the Order.
You can authorise from this screen by selecting ‘Authorise’.
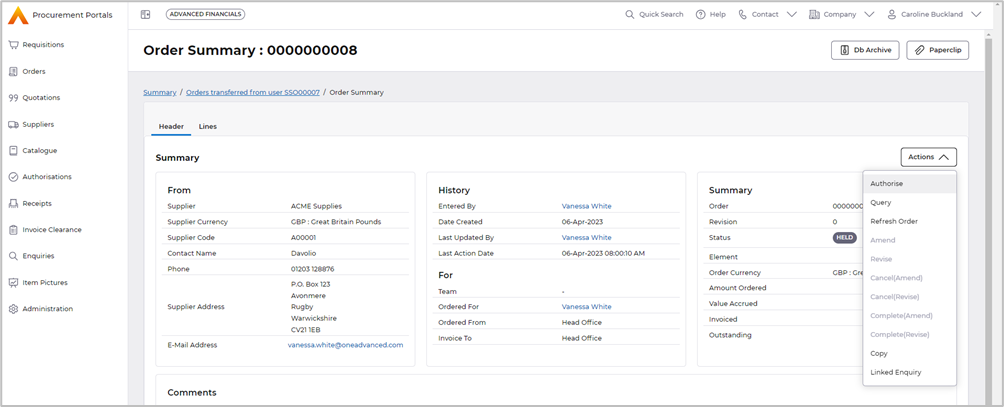
A message will be displayed to indicate the order has been authorised.

The Order will be authorised in the background.
Authorise from the Workbench
You can authorise straight from Workbench.
Select the Authorisation menu and click on the Select button to retrieve a list.
The following screen will be displayed, use the ‘Actions’ drop menu to view the available options.
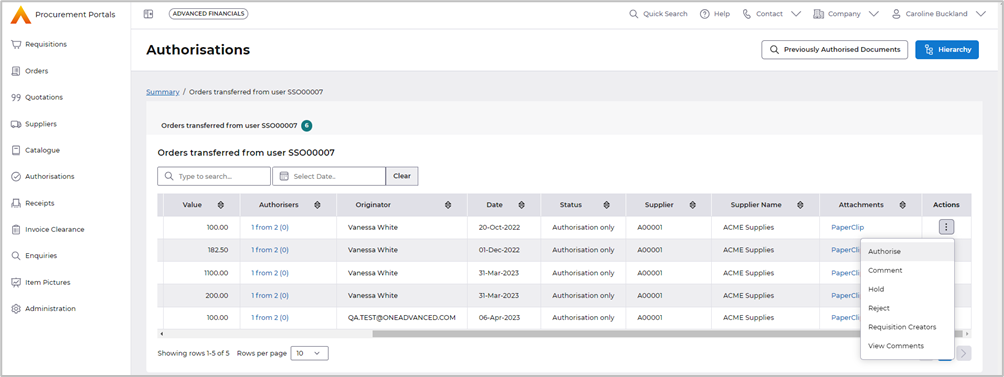
If you wish to add comments first, select the ‘Comment’ option.

The following screen will be displayed, you can then enter any relevant comments.
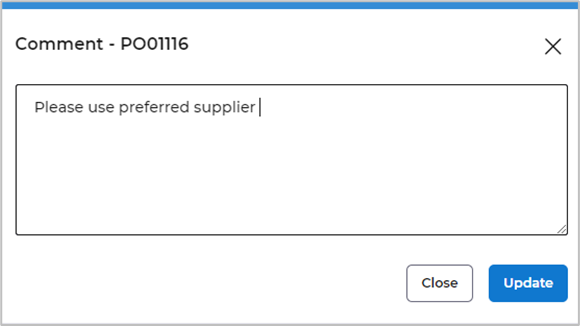
Once complete. ‘Update’
You will receive a message to say your comments have been updated.

The Order Owner will then be able to view this comment and process the document as required.
To Authorise the order; select the ‘Authorise’ option from the ‘Action’ pull down menu.

You will be taken to a summary screen to check the details.
If the order has paperclip attachments, they can be viewed from this screen.
Select the link in ‘Paperclip Attachments’ area to open the document.
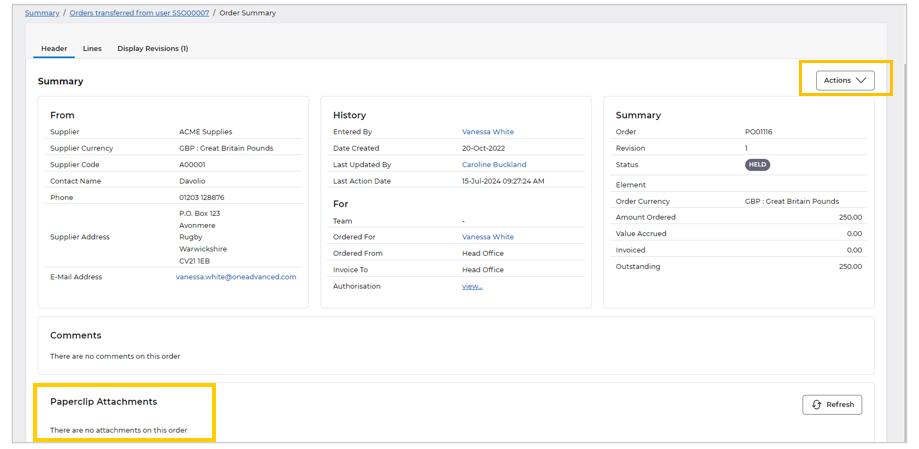
From the ‘Actions’ drop down, use the ‘Authorise’ button.
The order will also be taken off your list.
Funds checking on an Order
if your organisation if using funds checking and the order fails the funds check, the following will be displayed.
When accessing the Authorisations option, select the Authorise action against an order.
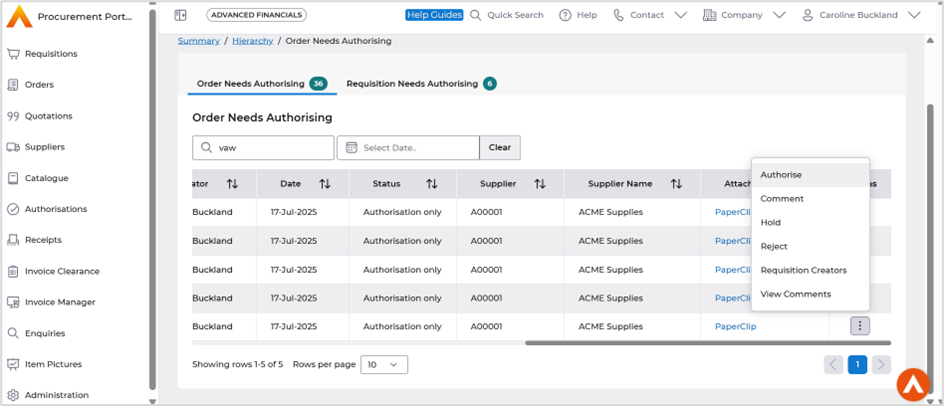
Depending on your settings, will depend on when the message appears, this could be after the selection of Authorise.
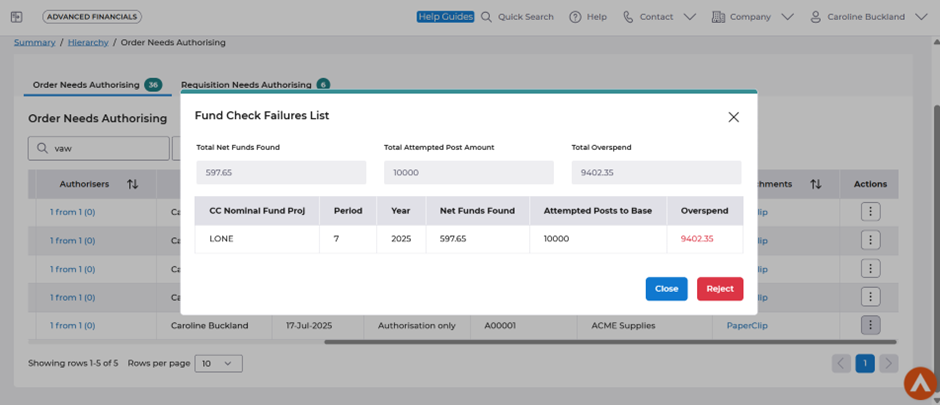
Or, It will be on the order summary screen after selecting Authorise again to confirm the authorisation.
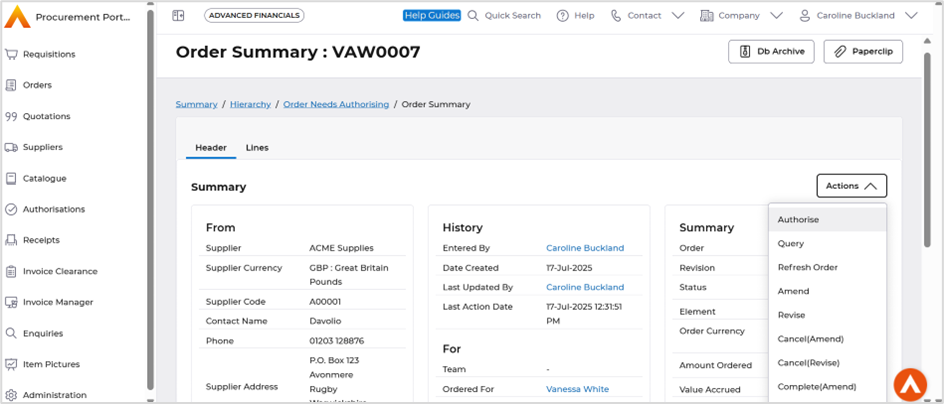
Select Close, accept the funds check failure or select Reject to reject the order.
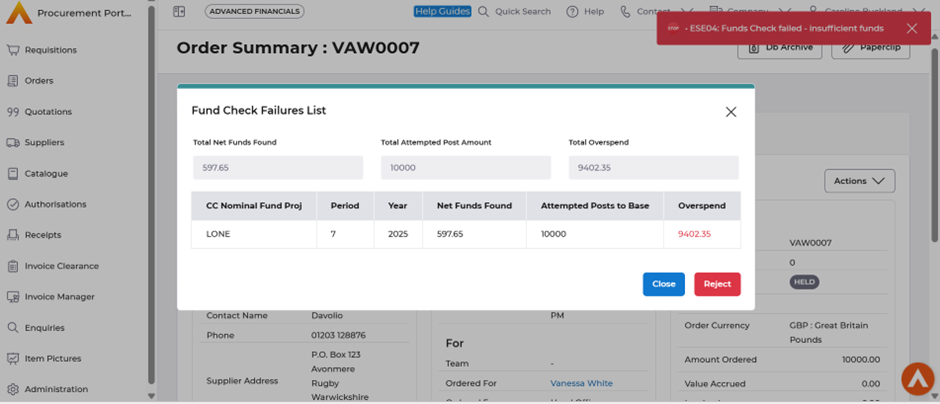
Selecting Reject will pop up a comments box. Enter any valid comments, followed by Update.
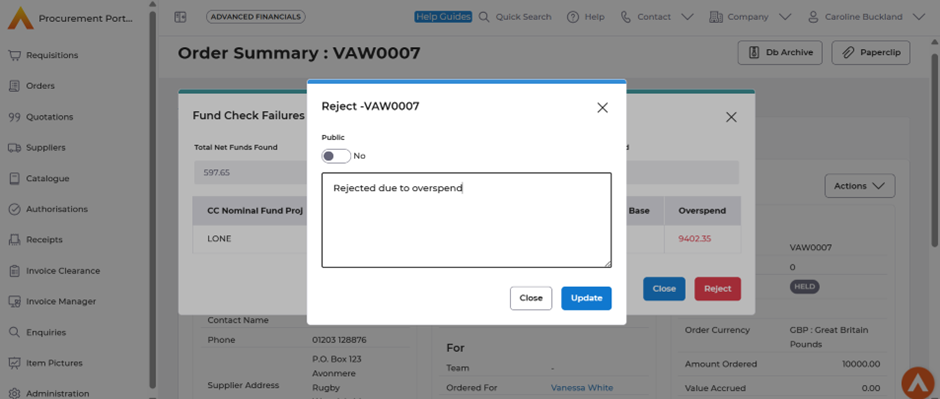
The order can be found in the Orders Workbench on the Rejected tile. The user can then either amend or cancel the order.
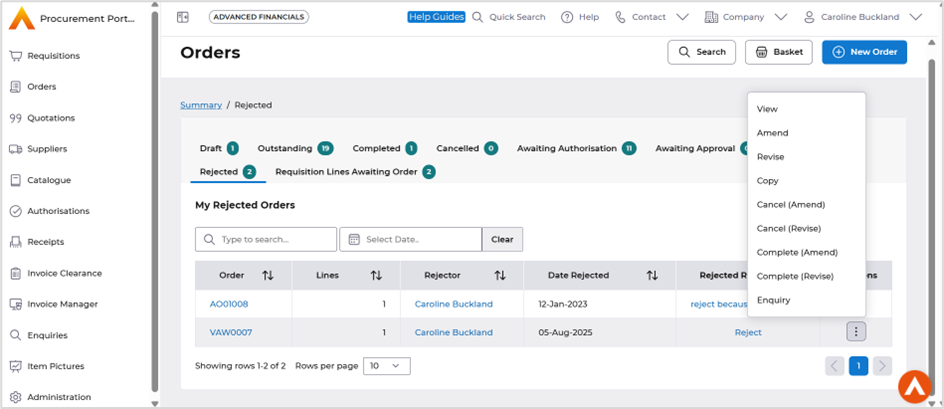
Reject an order
Access the Authorisation Workbench by selecting the Authorisations menu option.

Use the ‘Actions’ button, this will display all the orders awaiting your Authorisation.
Select the ‘Reject’ option from the ‘Actions’ pull down menu.
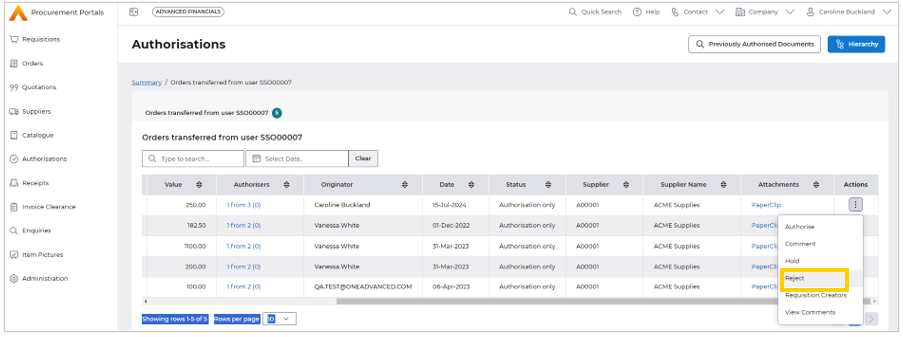
You will be asked to enter comments on why you have rejected the order from Authorisation. You can also flag whether these comments can be viewed by all users and not just the creator of the order by flagging the ‘Is Public’ box
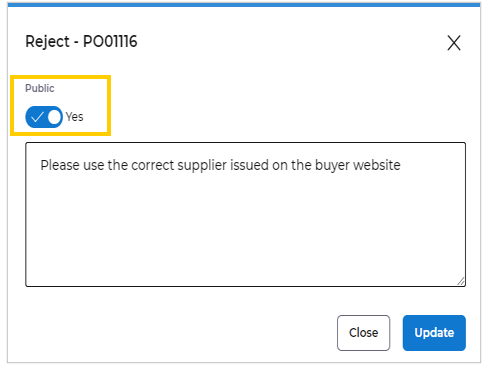
Once complete use the ‘Update’ button.
The order will then be sent back to the creator to make any changes required and the order will also be taken off your workbench, a message will be displayed to indicate this.

The comments can be viewed from the orders workbench by selecting the Rejected Orders tile.
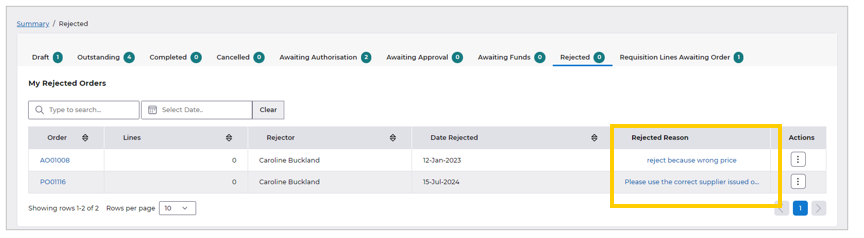
If you used the Authorise button first, then the Reject action is available from the summary screen.
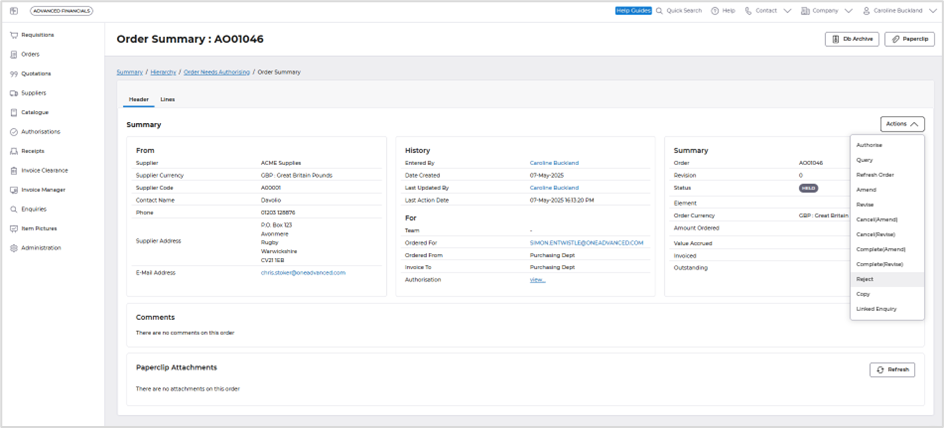
Put and order on hold
Select the ‘Hold’ option from the ‘Actions’ pull down menu.
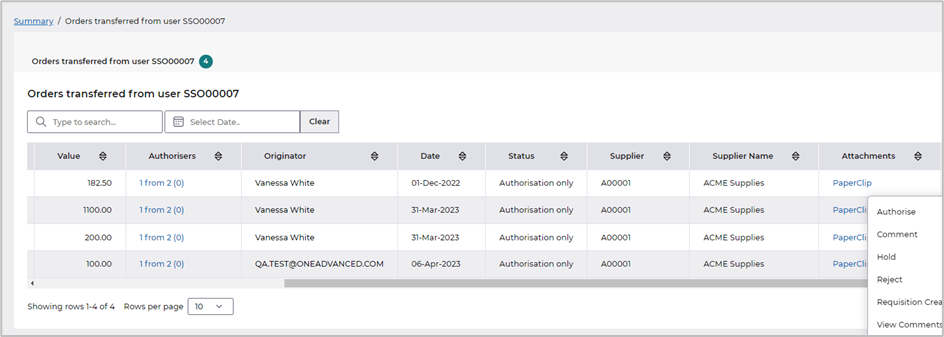
You will be presented with the following window. Enter your comments on why you have put the order on hold and then select the ‘Update’ button.
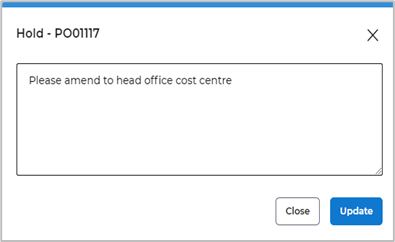
The status of the order will now be ‘Held’ – this order will never be sent to the Supplier unless it is released and then authorised.
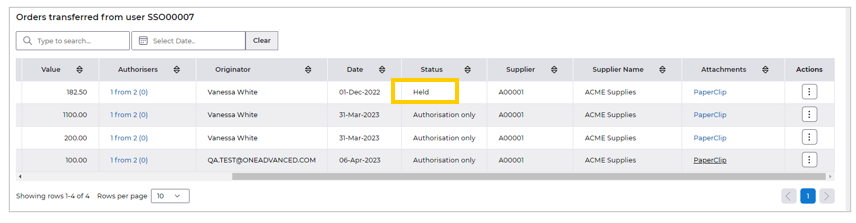
A message indicates the held action has been performed.
Release an order that is held
If you wish to Release the order for Authorisation or to Reject, then select the ‘Release’ Actions from the pulldown menu.
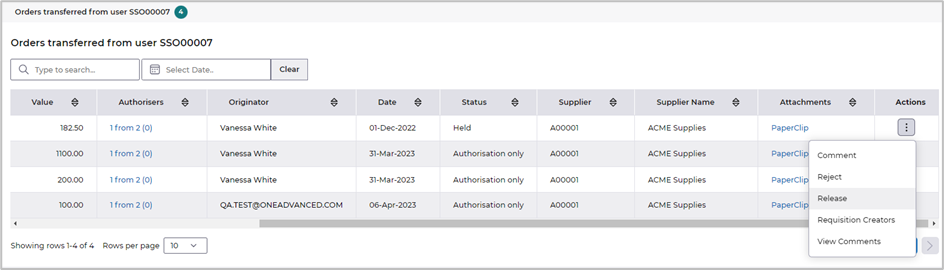
The comments box will then be displayed.
If you wish to add a comment on why you are releasing the order, then use the ‘Update’ Action.
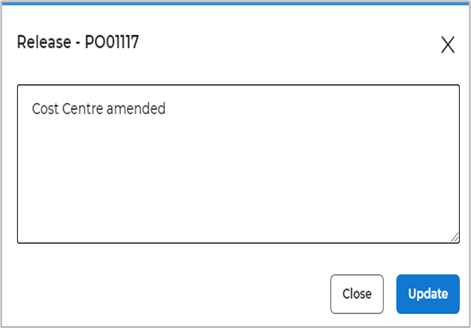
The order will then be awaiting authorisation.
Previously authorised documents
To view documents previously authorised, select the ‘Previously Authorised Documents’ button.

The search form is displayed, the current date will default you can make an entry in any of the fields to limit your search or leave blank to search for all.
Use the ‘Search’ button.
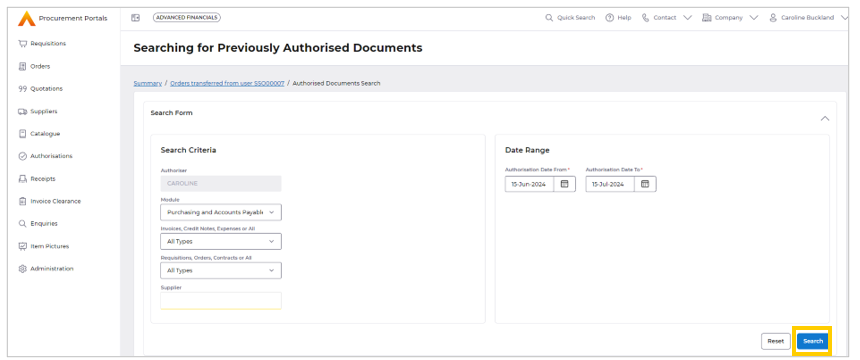
The previously authorised documents will be displayed.
Selecting the ‘Order Reference’ will show the order summary screen.
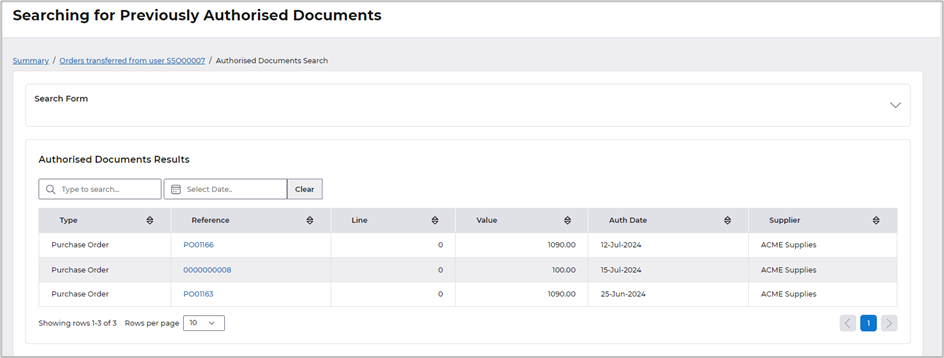
Authorise on behalf of others
If proxy authorisation is available within your organisation, this option will allow you authorise their documents.
Select the ‘Hierarchy’ button.

You can then drill through the structure to locate the authorisers you have been setup to authorise on behalf of.
Breaking down the hierarchy will display the users.
Select a user and the workbench for that user is displayed, the orders can be authorised in the usual way.
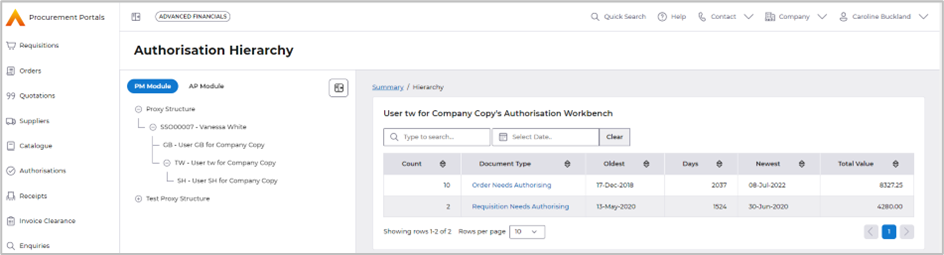
Logoff
To logoff from the portals, select your name and ‘Logout’.