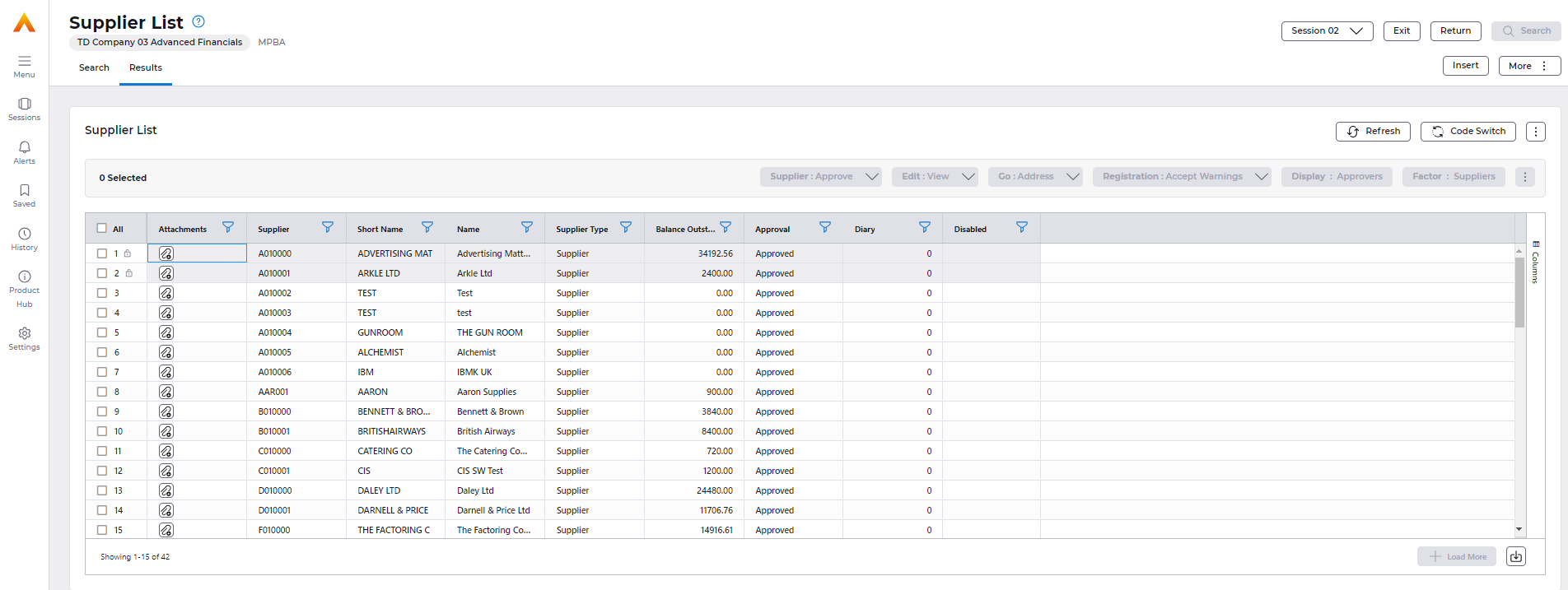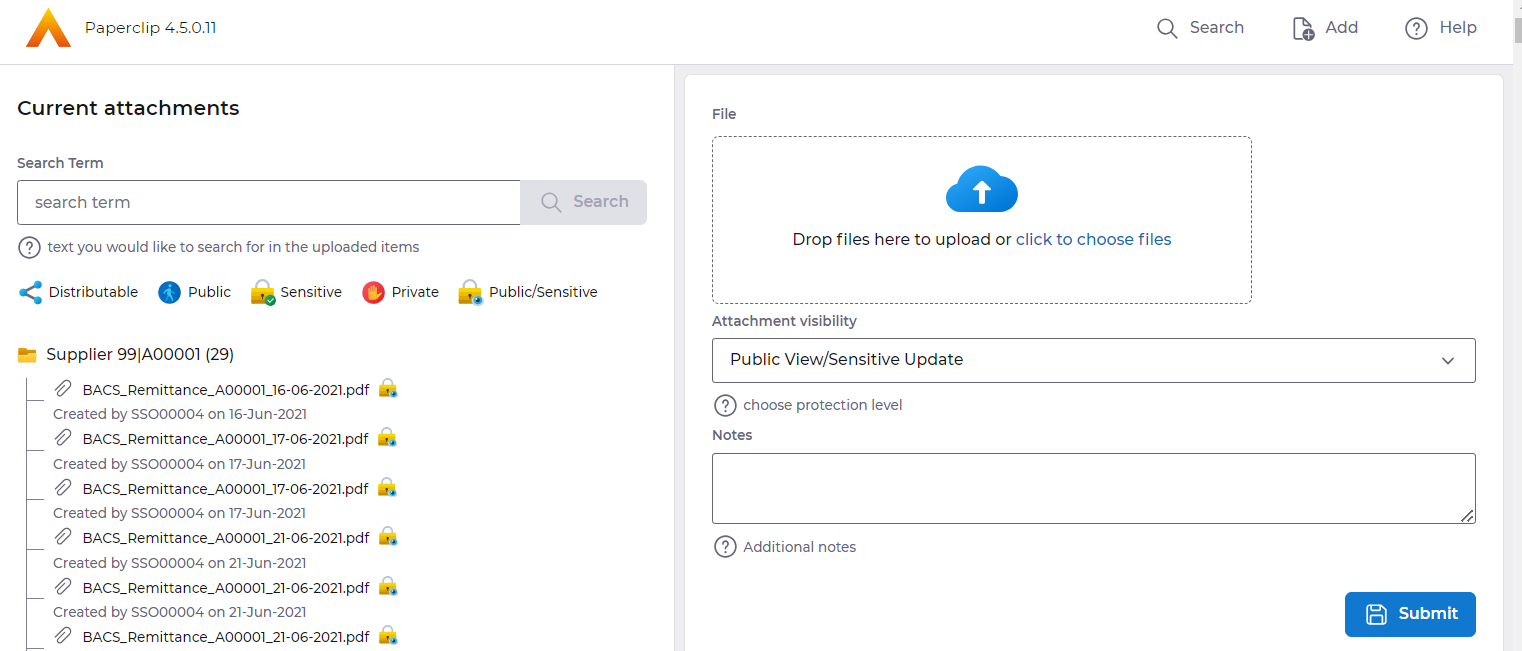Contents
Payment Processing
 Updated
by Caroline Buckland
Updated
by Caroline Buckland
The Process
The key payment processing activity, schedule processing makes regular, automated payments to suppliers.
These payment runs are performed automatically by background processes, Accounts Payable and General Ledger being updated and a BACS file produced.
The system can also automatically select which transactions are included within this payment run or, conversely, as much user control and flexibility as is required can be built into the process. Schedule Processing revolves around the payment schedule. A payment schedule consists of a list of invoices to be paid; basically, the schedule can be thought of as a vehicle onto which invoices are loaded and driven through the payment cycle.
1. Create Payment Schedule
To access the Payment Schedule screen: Accounts Payable – AP Processes – Payment Processing – Create Payment Schedules.
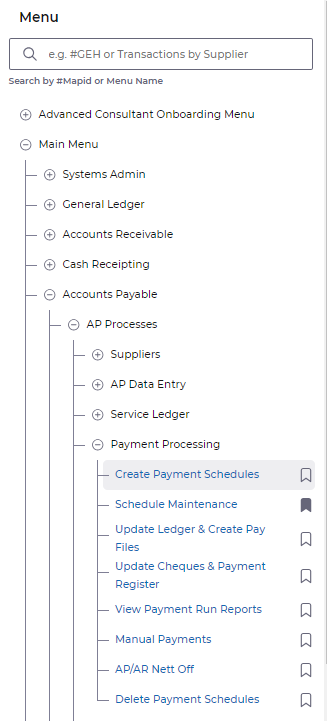
CLDAPPY1
Bank Account Details Update – Checks for changed Bank Details for a Supplier.
AP Further Match – Tran/GRNs/Invoice/Credit Notes – Checks for Invoices Held, attempts re-matching.
AP Suspend/Release – Checks for any Suspended Invoices that are due for release.
AP Schedule Deletion – Previous Payment Schedule is deleted.
AP Schedule Creation – Current Schedule created.
Schedule Fill – Current Schedule is filled with the payments.
GH4 holds the Look Ahead Days, if this needs to be edited, it can be changed here.

Select the Submit at the top right of the page.
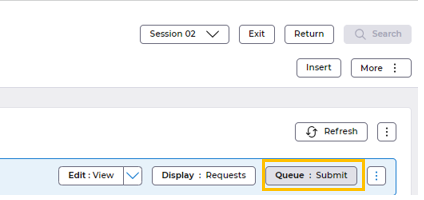
Select Submit again to Confirm.
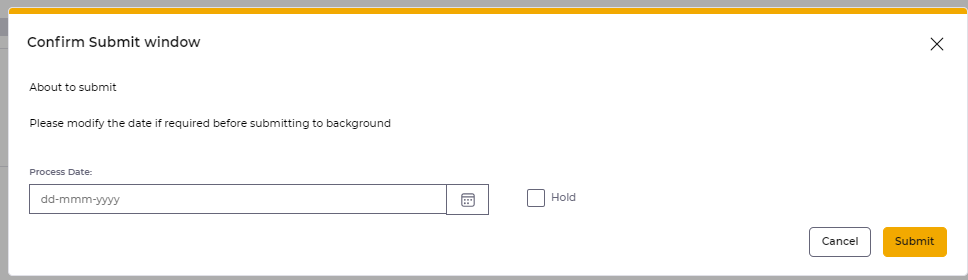
At this point, wait, do not open Schedule Maintenance immediately. It will take a couple of minutes for the schedule to create and attach all suppliers with valid transactions.
Access the following menus: Accounts Payable>AP Processes>Payment Processing>View Payment Run Reports
Open up the Spool, a Payment Processing Report will be sat there for review. Select the Paperclip icon.

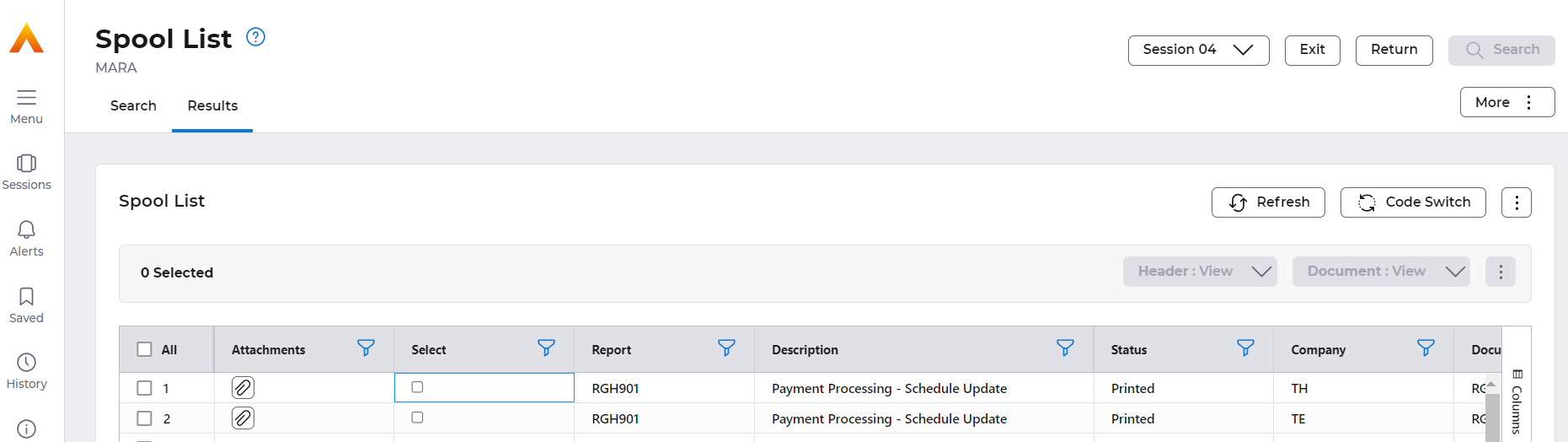
2. Schedule Maintenance
To access the Schedule Maintenance screen:
Accounts Payable – AP Processes – Payment Processing – Schedule Maintenance
Select the Search button to retrieve the schedule.
The schedule has now been built and the status will be set as ‘Awaiting Update’.
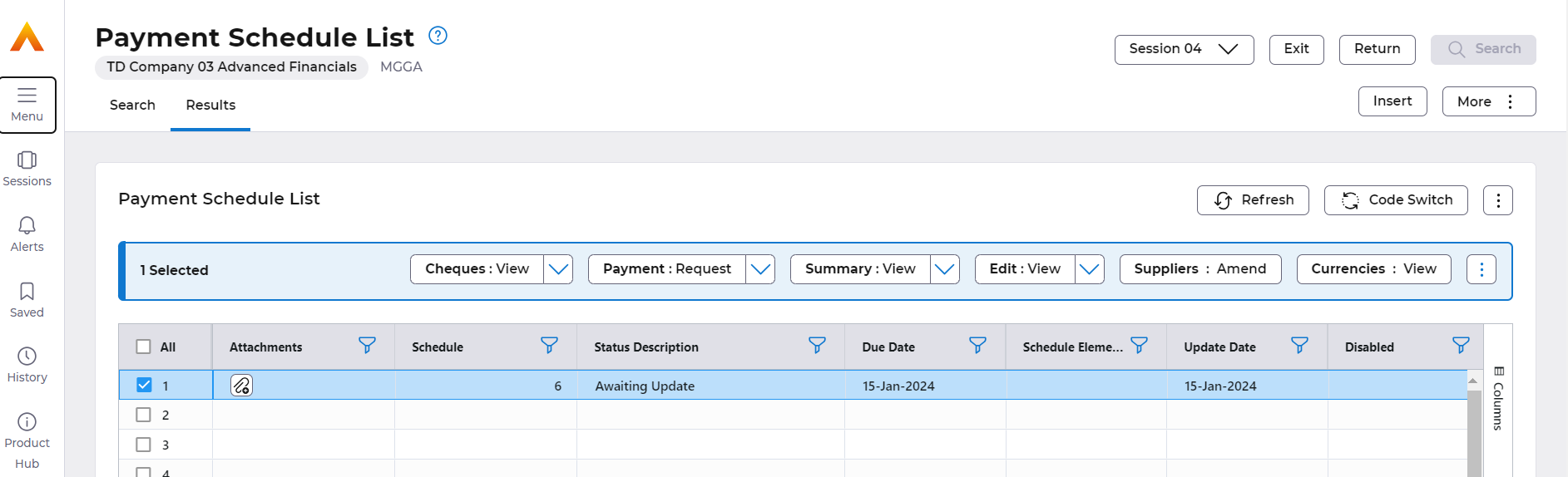
To view a Summary of the contents of the Schedule
Select the Schedule and choose the Edit – View button. Use the EXIT button to get back to the schedule list.
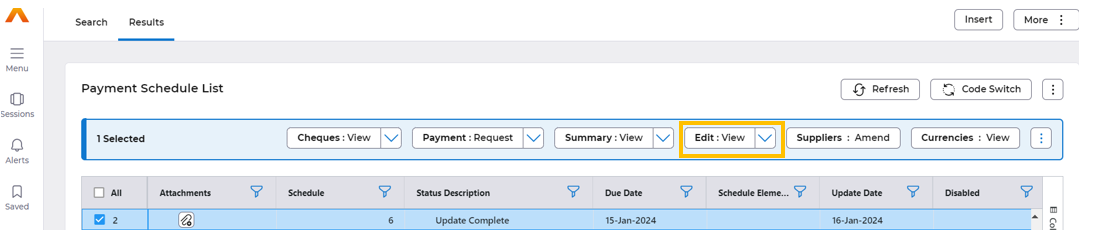
To review a list of the Suppliers and Payments included in the Schedule
Select the Schedule and followed by Suppliers Amend button at the top right of the page.
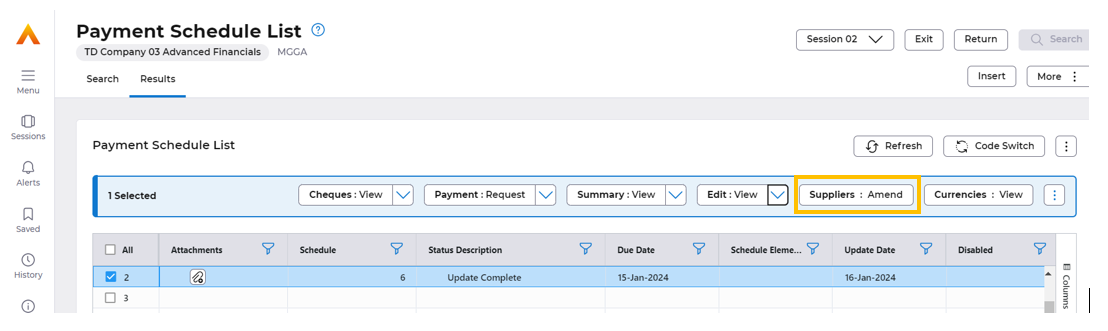
The grid will be blank, so select Retrieve>Schd Suppliers at the top right hand side of the page, the following will then pop up.
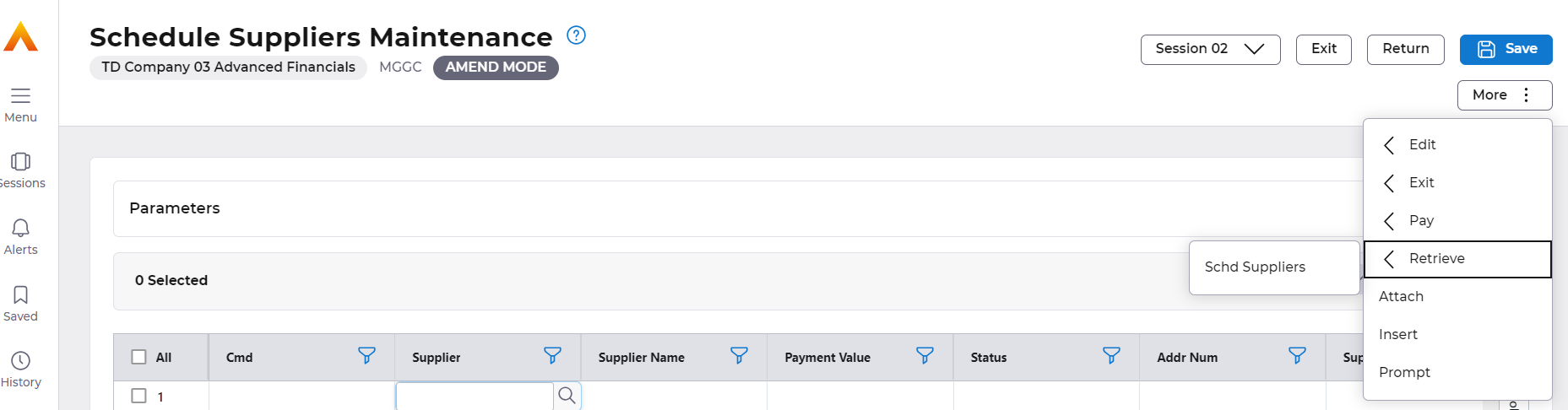
Select Retrieve again to load everything that is part of the Schedule.
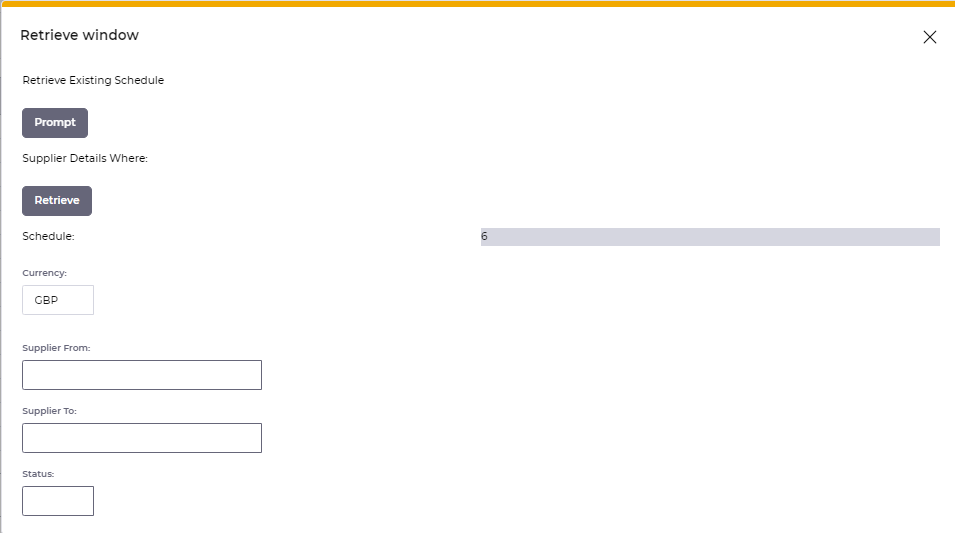
To pay all of the suppliers on the schedule you can select the More> Pay>Pay Positive button.
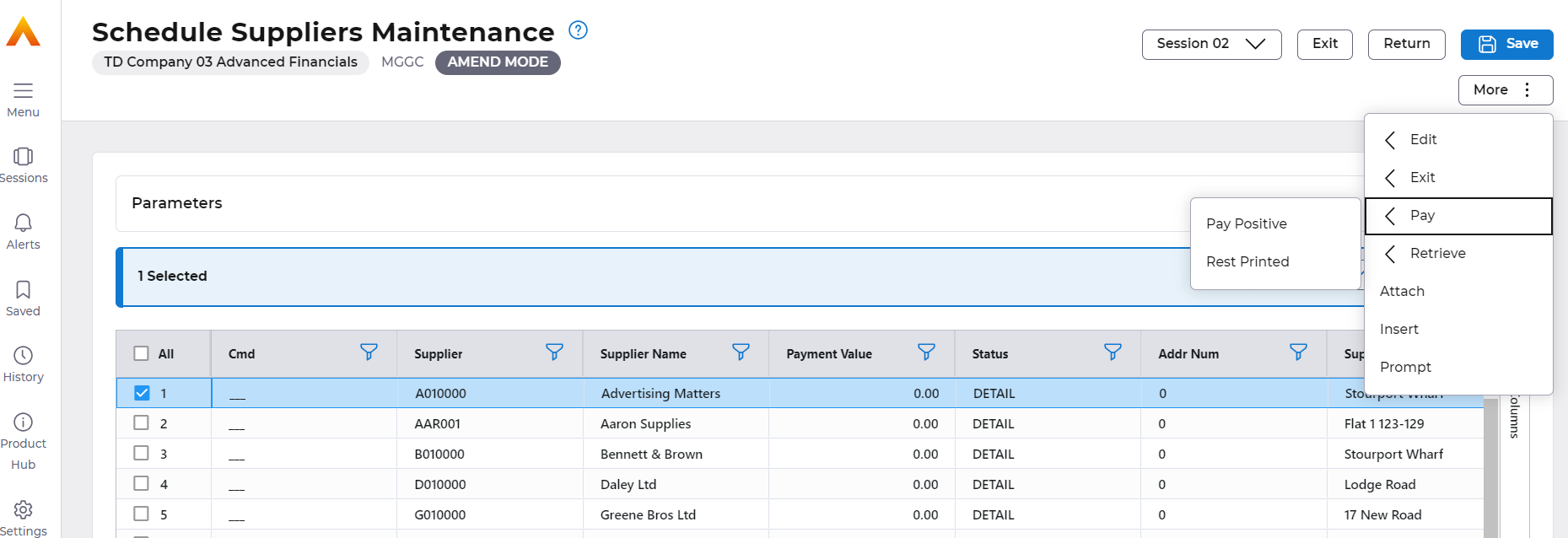
To pay one supplier select the Supplier and use the Pay>Pay button.
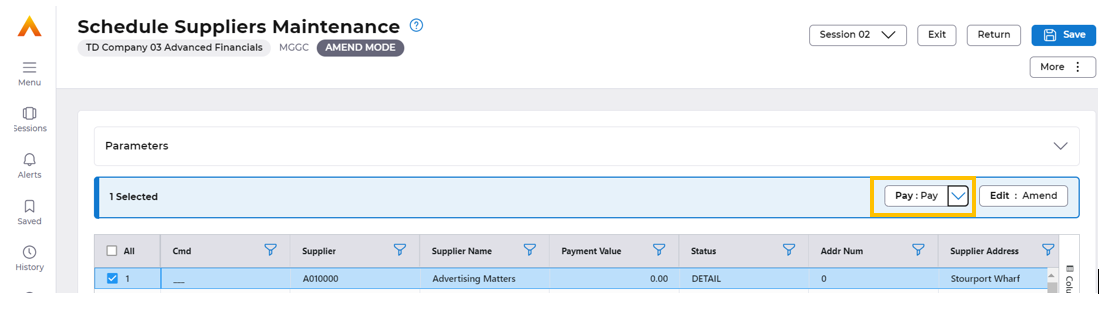
Removing a Supplier from the Schedule
Select the supplier and choose Pay – No Pay
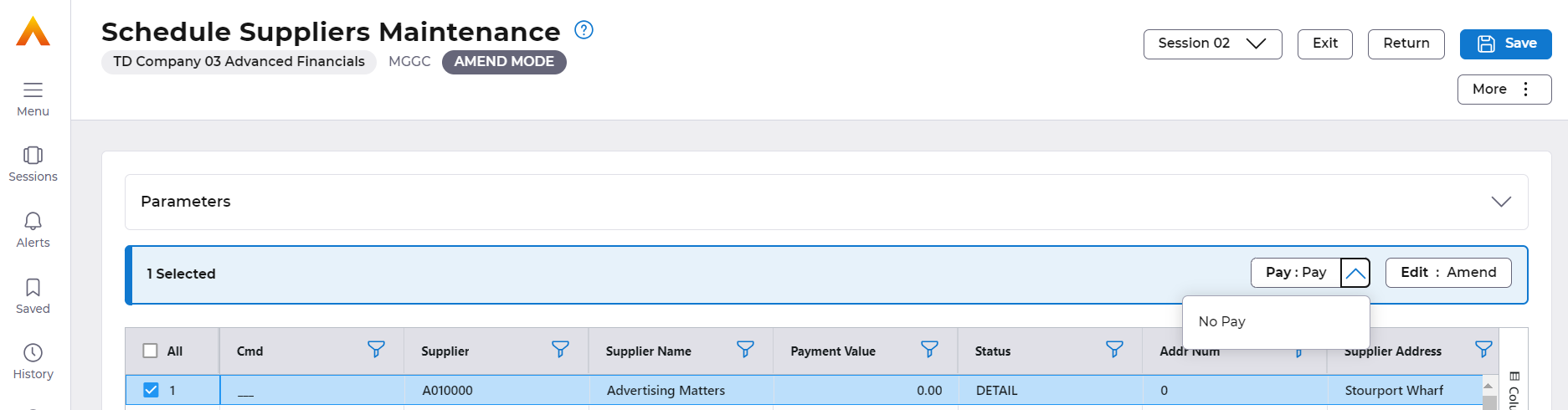
Removing an Invoice/Invoices for a Supplier from the Schedule.
Select the supplier choose Edit – Amend.
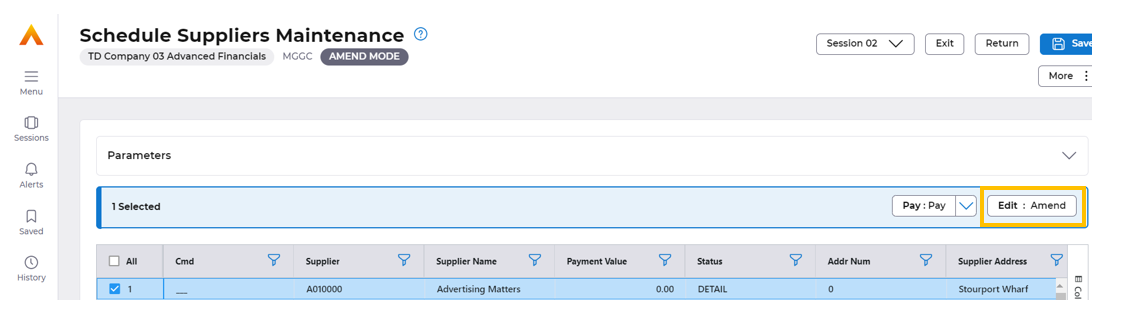
Select the transaction that needs to be removed and choose Trans – No Pay.
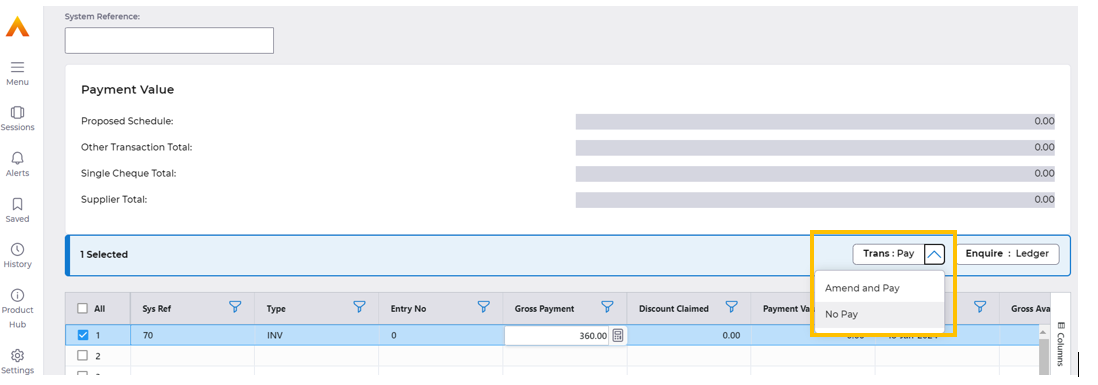
Changing the value of an Invoice to be paid from the Schedule
Edit the Gross Payment field to be the value that should be paid. Once changed, select Trans – Amend and Pay.
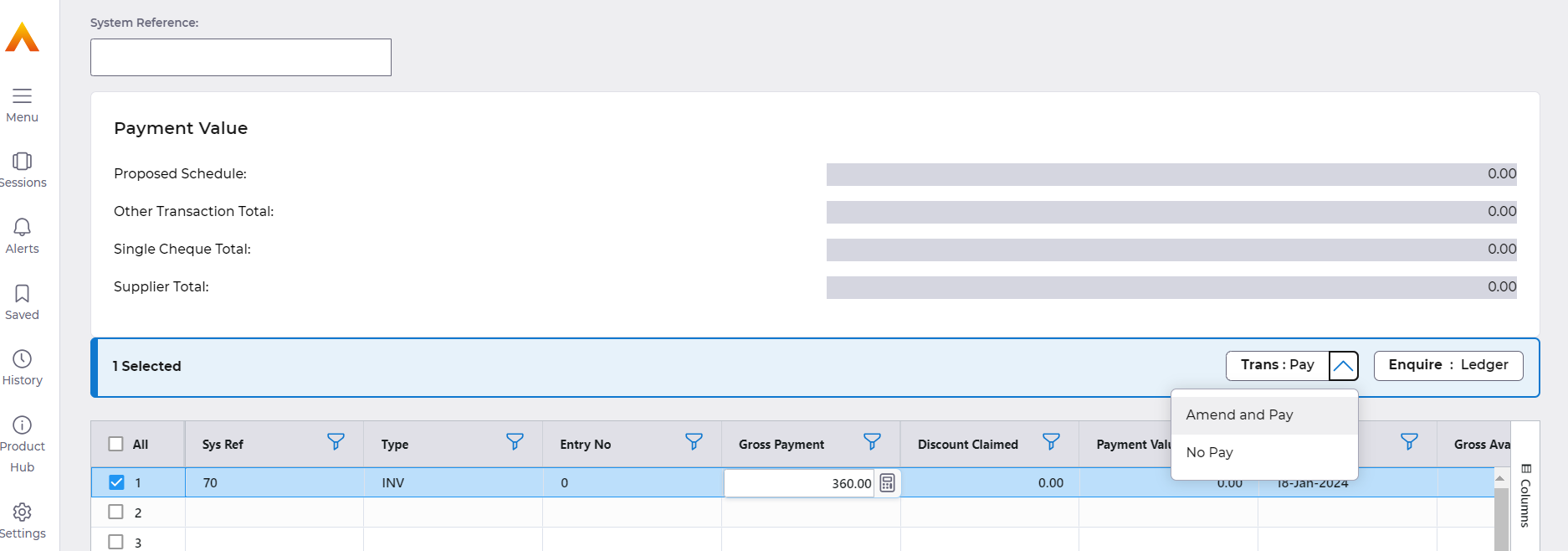
Once changes have been made, select Save at the top of the page.
Adding a Supplier into the Schedule
Select the Insert button from Schedule Suppliers Maintenance screen (MGGC.)
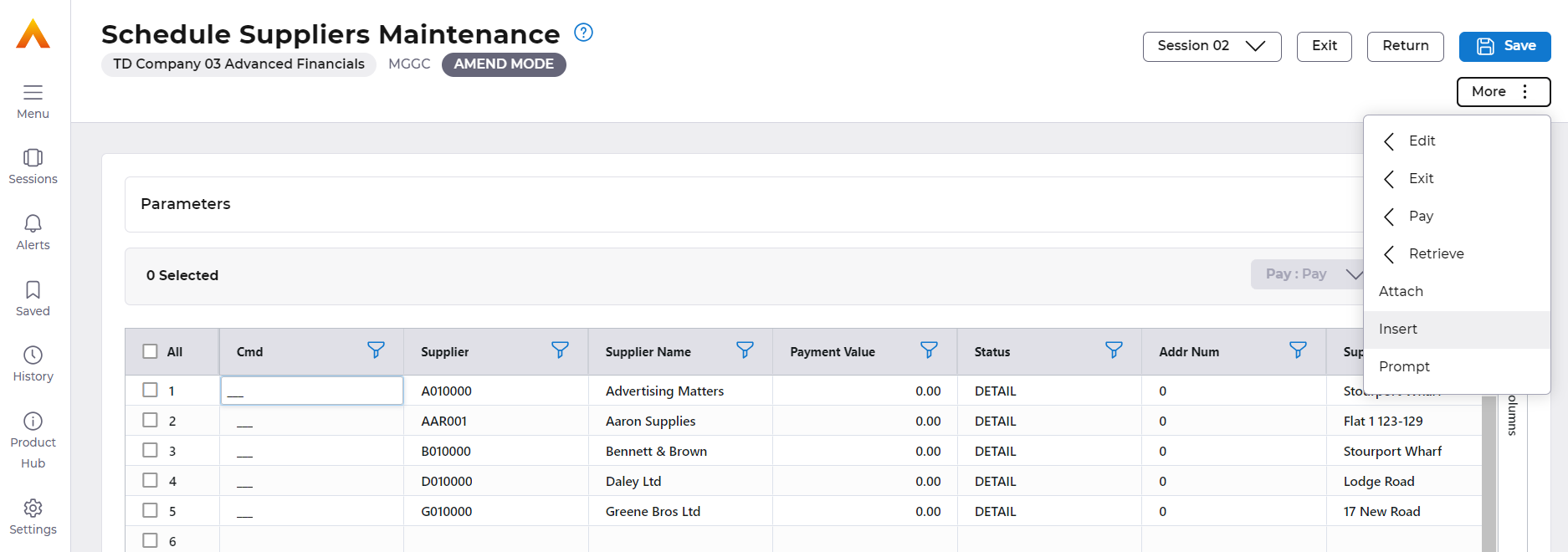
Enter the Supplier code and either select the ALL button - this bring on all transactions valid to paid whether due or not. Or, select DUE button to only retrieve due transactions on the supplier account.
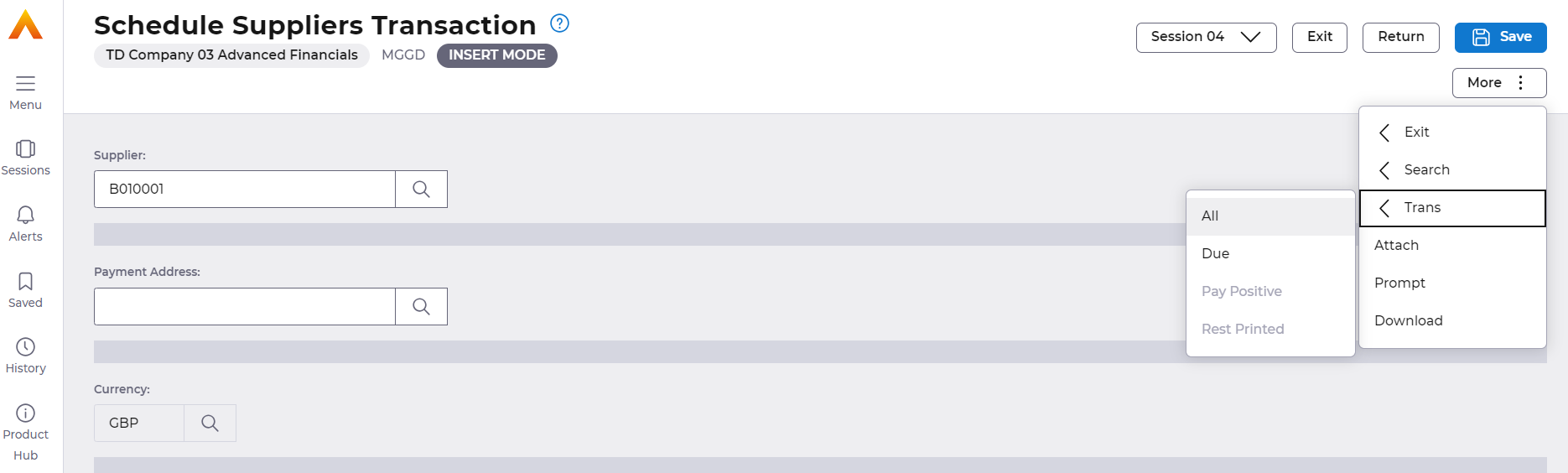
Pay the transactions on the supplier account by any action explained above.
After all changes have been made to the Schedule, Select Save at the top right of the page, you can add in another supplier or select the Exit button followed by Exit again to return to the list.
If all suppliers are updated select the EXIT button, the Schedule Status will now show as ‘Update Complete’.
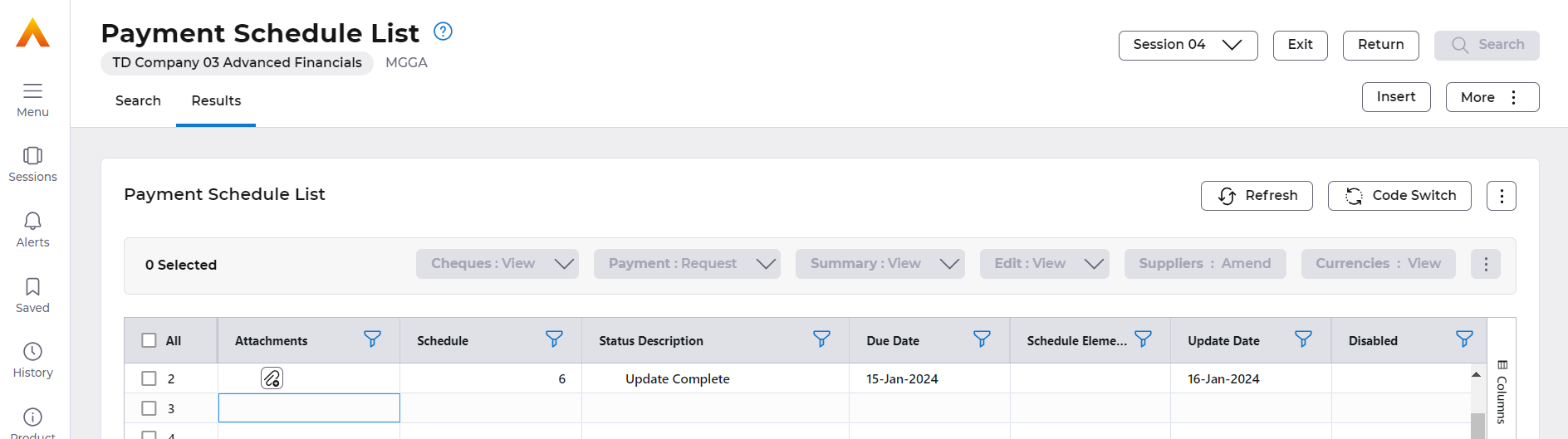
3. Payment Request
This is the final stage of the payment run.
Within Schedule Maintenance, select the line and select Payment Request button.
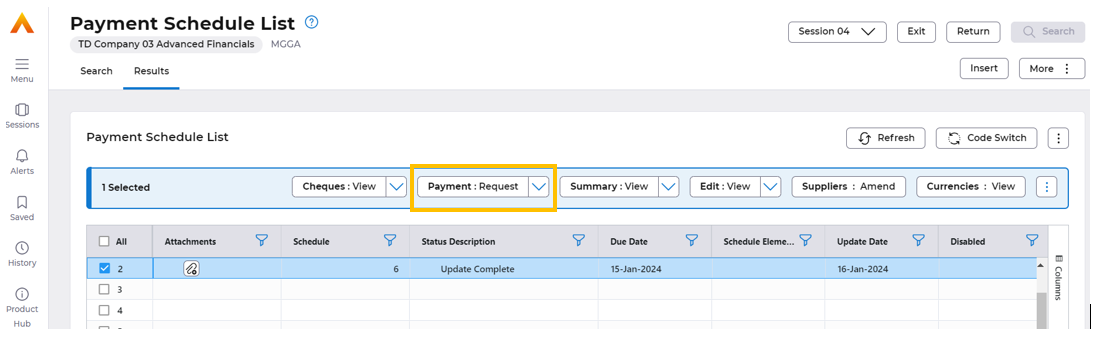
The Bank Details will now be displayed as well as the Payment Date and Proposed Value, ensure that this is all correct, any errors or missing fields need to be corrected.
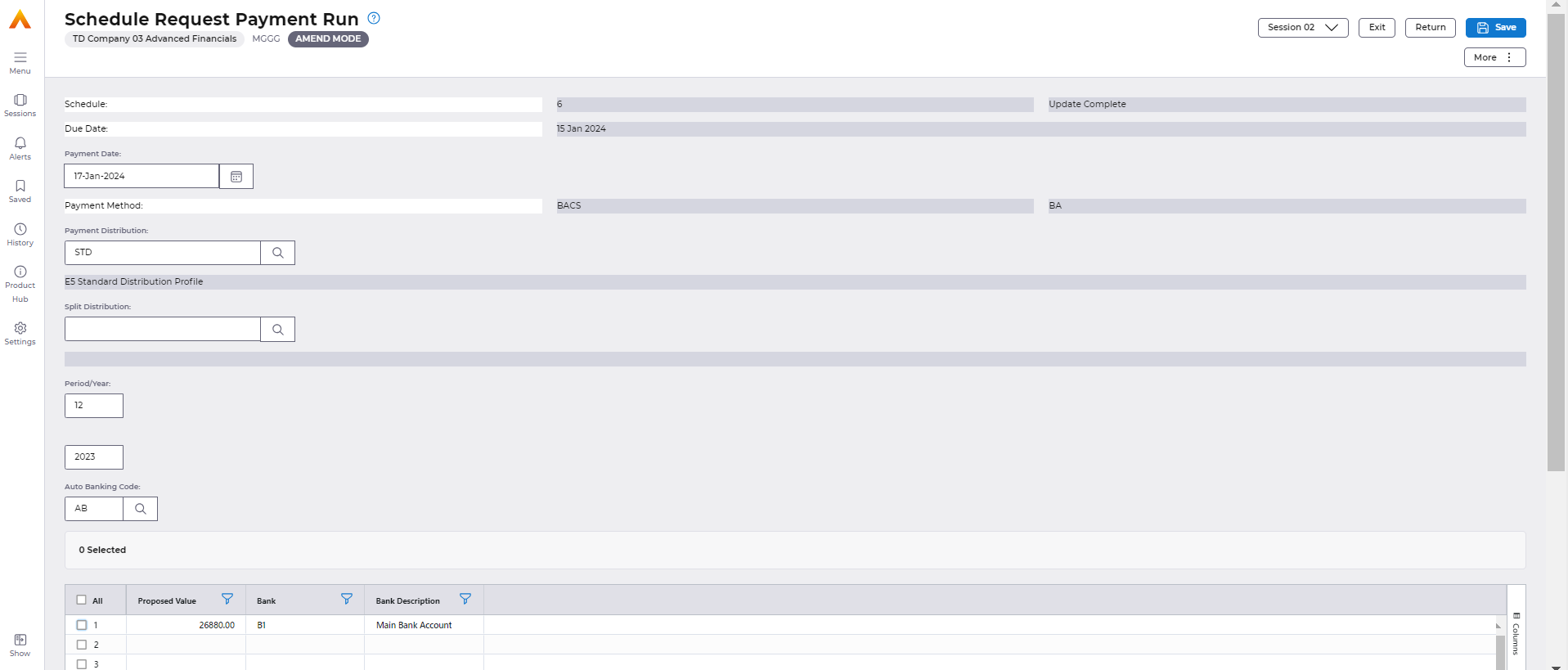
Once checked, select Save at the top right hand side of the page.
The Schedule Status will now show as ‘Unapproved’.
A task is then sent to the approver(s) Example is in Task Manager, this could be email or diary message in Financials.
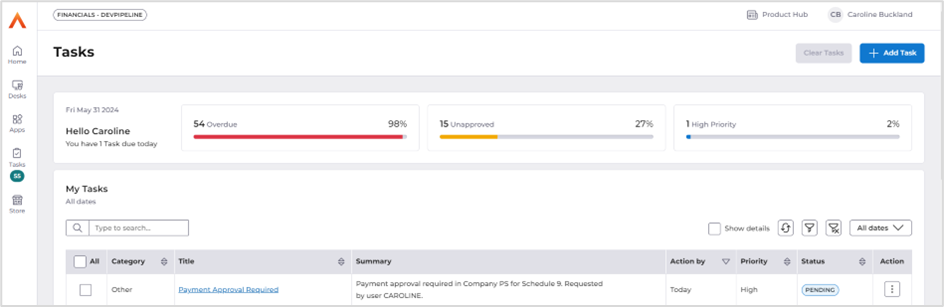
Approval
To approve the schedule, access the Schedule list screen.
Menu access:
Accounts Payable>AP Processes>Payment Processing>Schedule Maintenance, click on Search to retrieve the schedule.
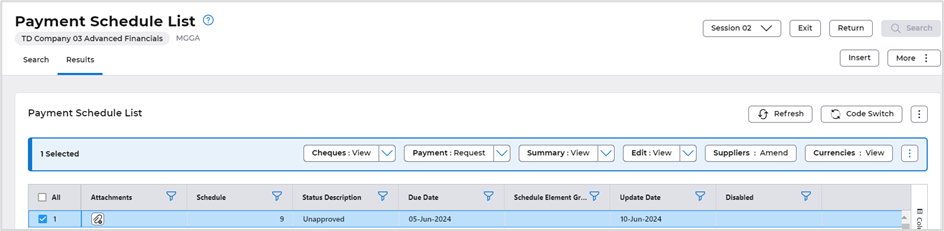
Select the Payment>Approval option.
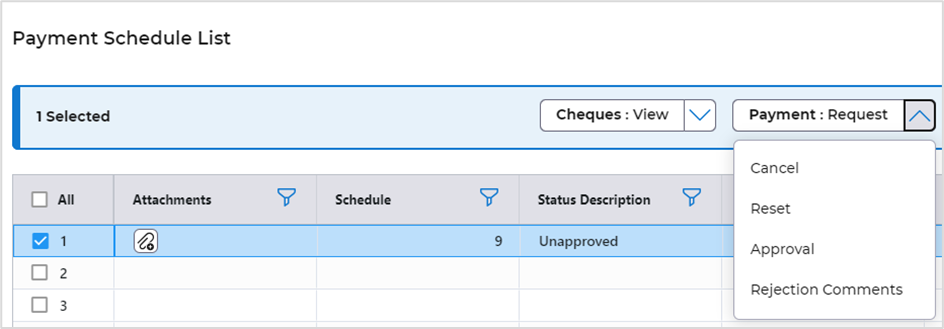
The approver can view the details of the schedule and see which supplies have been PAID, NO PAY or DETAIL PAID.
Select the Edit>Amend button to view details of each supplier.
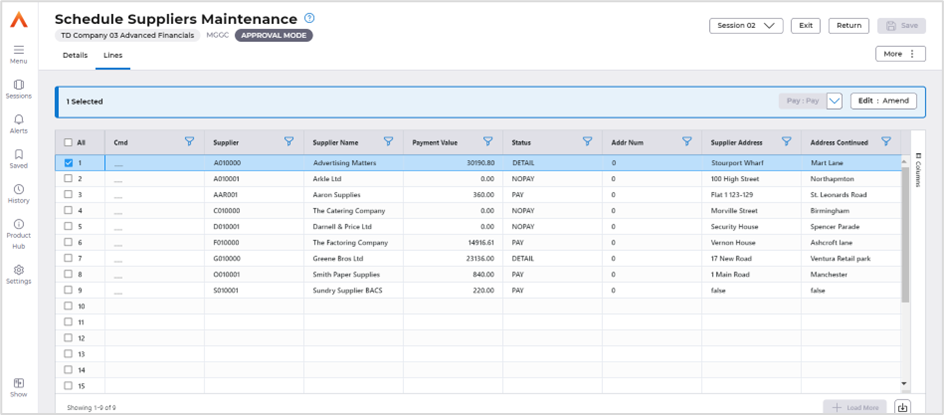
To view the details.
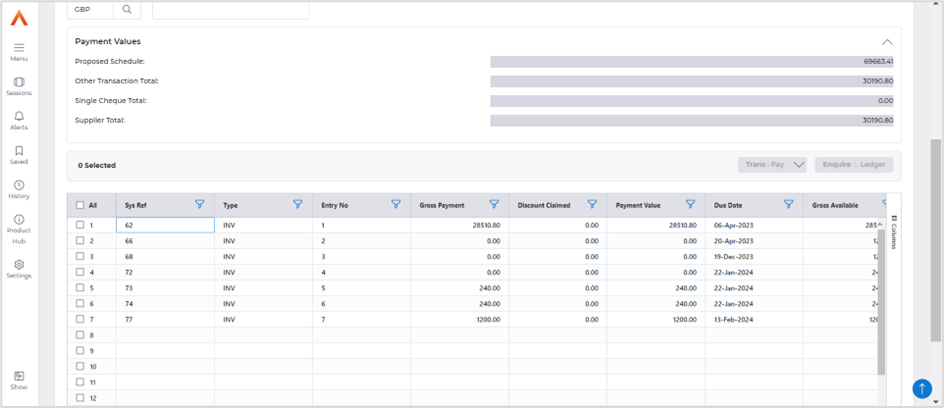
Select the Enquire Ledger button will take you the AP enquiry screen where you view the invoice image.

Use the Exit button until you return to the summary list screen.
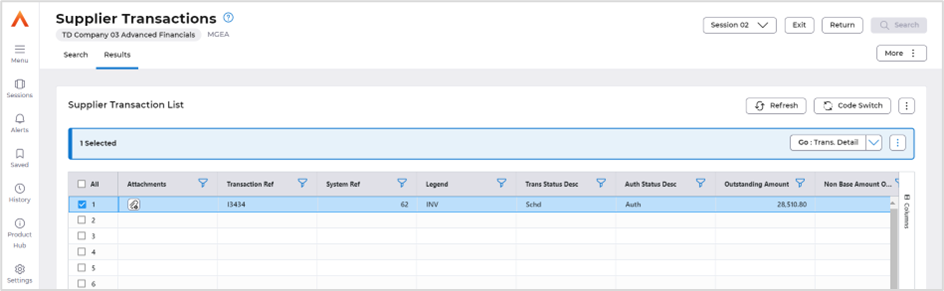
When you are ready select the More>Pay> Approve action, on the summary screen.
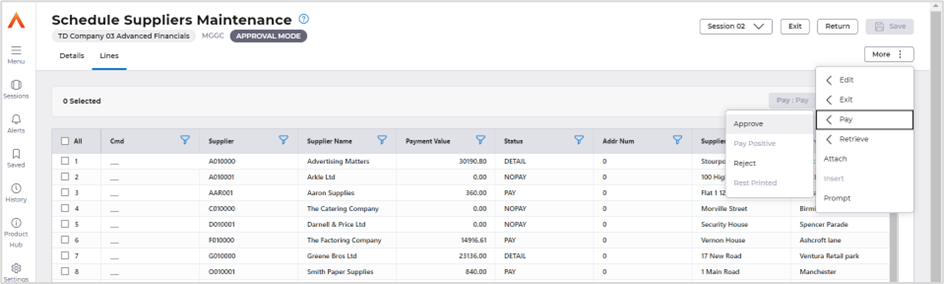
The status of the schedule is now Payment Requested.
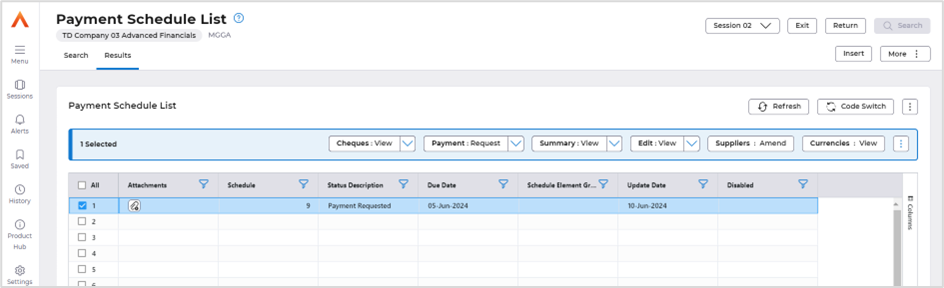
The Payment Run can now be submitted in the usual way be selecting the Update Ledger & Create Pay Files menu option.
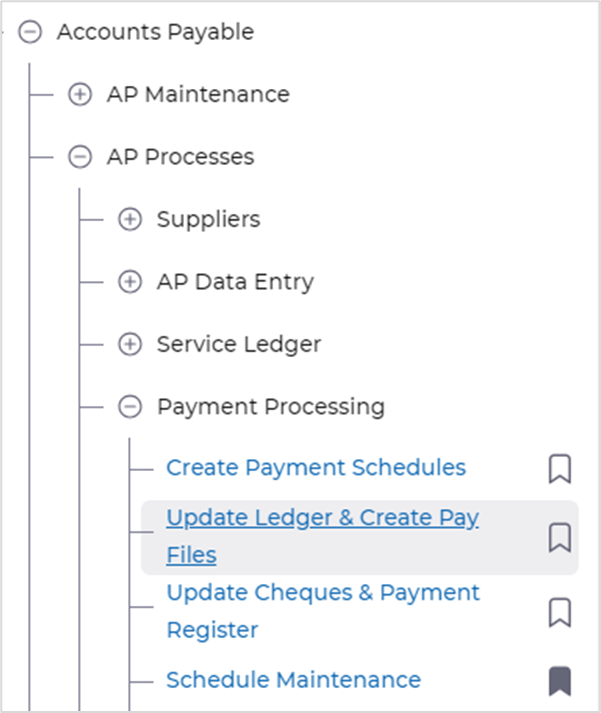
Reject
Access the schedule list as described in the approval section.
Select the Payment>Approval button.
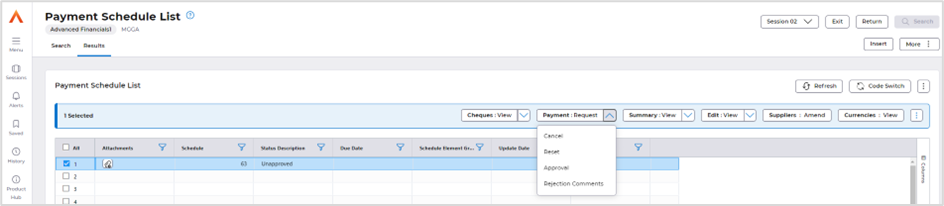
After reviewing the detail, you decide to reject the payment run. Select the More>Pay>Reject action.
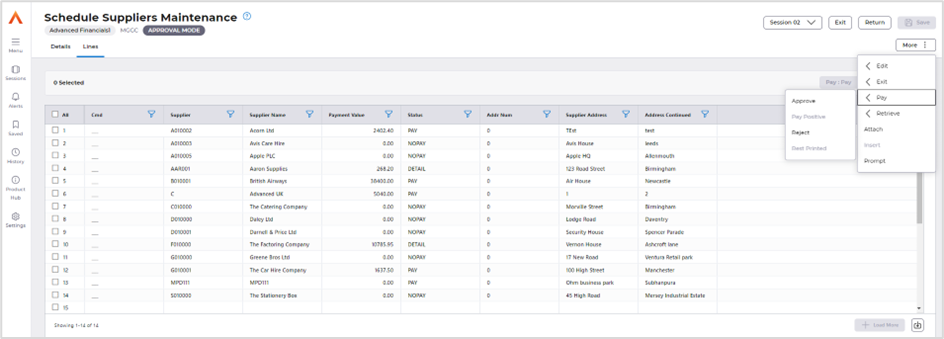
Add rejection comments and then select Save.
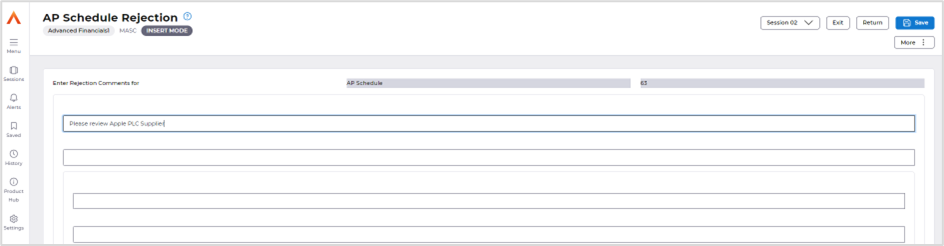
The status will then be rejected, and a Business Event message will be sent to the user who requested the Payment Request action.
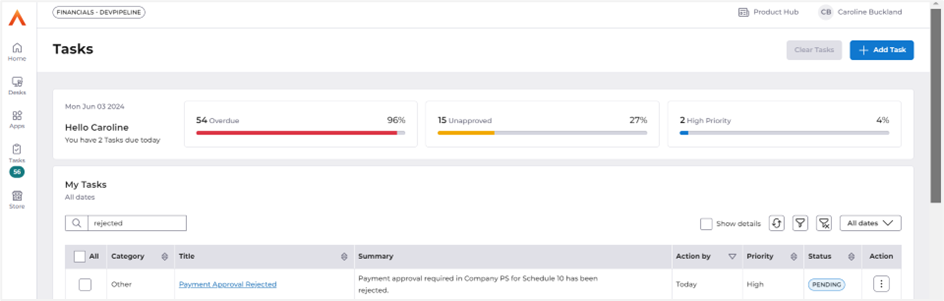
Rejection reasons can also be viewed from the Schedule list screen.
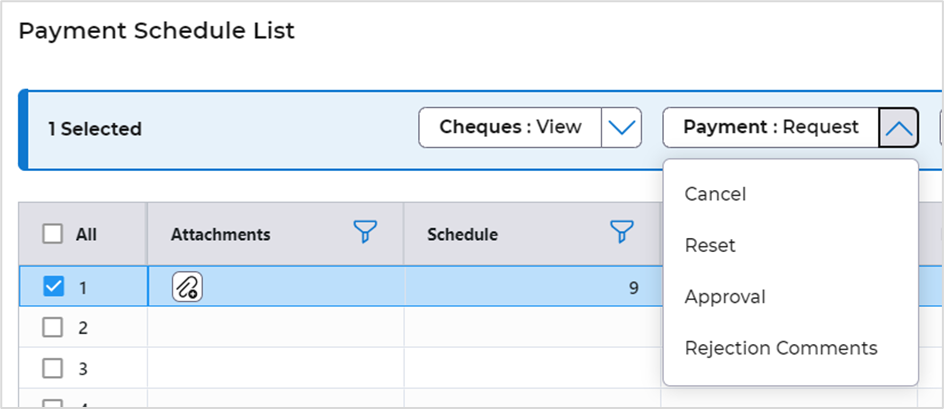
You can amend the payment schedule and resubmit the payment request (which will then go through the approval step).
4. Update Ledger & Create Pay Files
This step will update the Supplier account and pay the transactions and enter a payment on to the supplier account, along with the valid GL postings. The remittance advices will also be created and automatically emailed where applicable. The BACS file will also be created.
To access the Update Ledger & Create Pay Files screen: Accounts Payable – AP Processes – Payment Processing – Update Ledger & Create Pay Files
Select Submit at the bottom of the page.
Select Submit on the confirmation window.
CLDAPPY2
AP Schedule Payment – Makes the Payments and sets the Payment Date.
AP Payment Production – Sends BACS File to Cloud Files and creates Remittances.
GL Summarised – GL Postings & Bank Rec Cash Entries made.
If you go back to Schedule Maintenance, the Schedule Status will now show as ‘Complete Awaiting Deletion’.
Cheque schedules only - go to step 5 if your payment run is BACS
If your payment run was for cheques the schedule status would be Payment Production Complete.
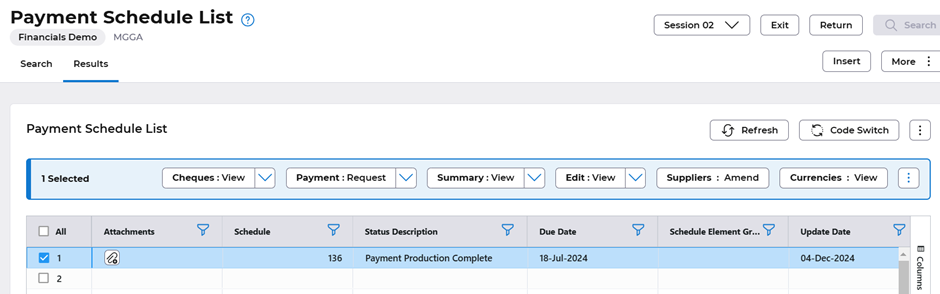
The cheque print will be available from the Files Management area.
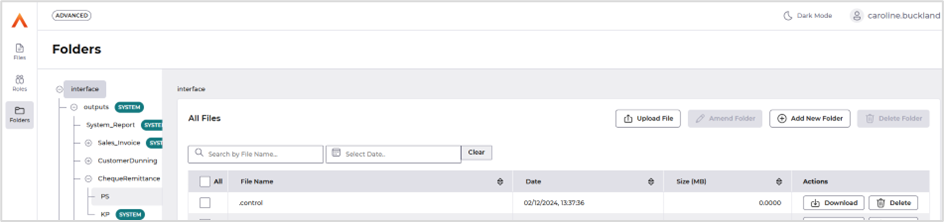
Once the cheques have been printed you can update the system with the real cheque numbers.
From the Schedule Maintenance screen, select the Cheques Amend option.
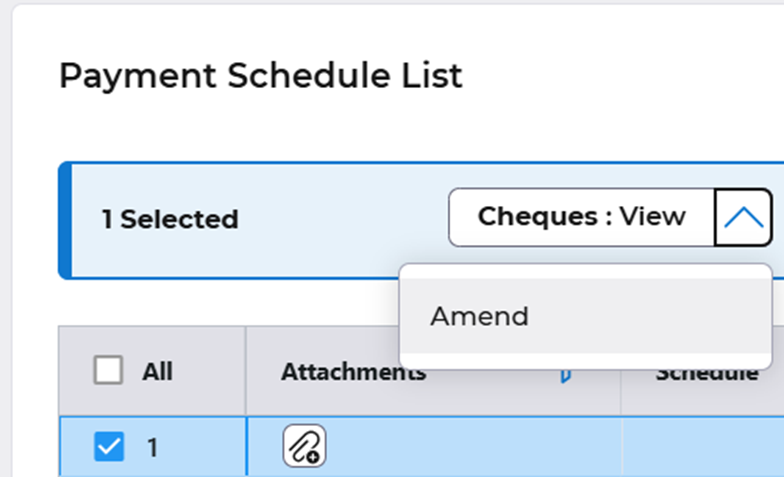
The number of cheques are displayed, the last cheque number updated will default into the Cheque Number From field, also displayed is the Number of Cheques printed. From and To ranges can be entered if necessary.
Once complete select Save.
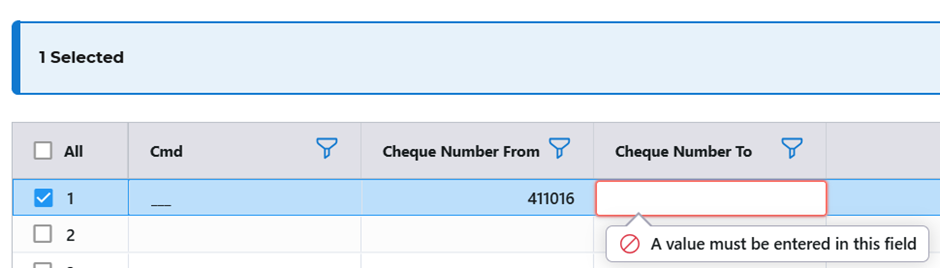
The schedule will then have a status of Cheque Number Update Requested.

From the Payment Processing menu, now select Update Cheques & Payment Register. Submit this process to update the system with the real cheque numbers and produce the final payment report that can be found on the spool.
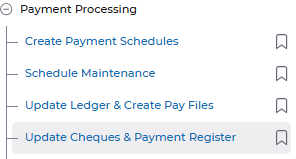
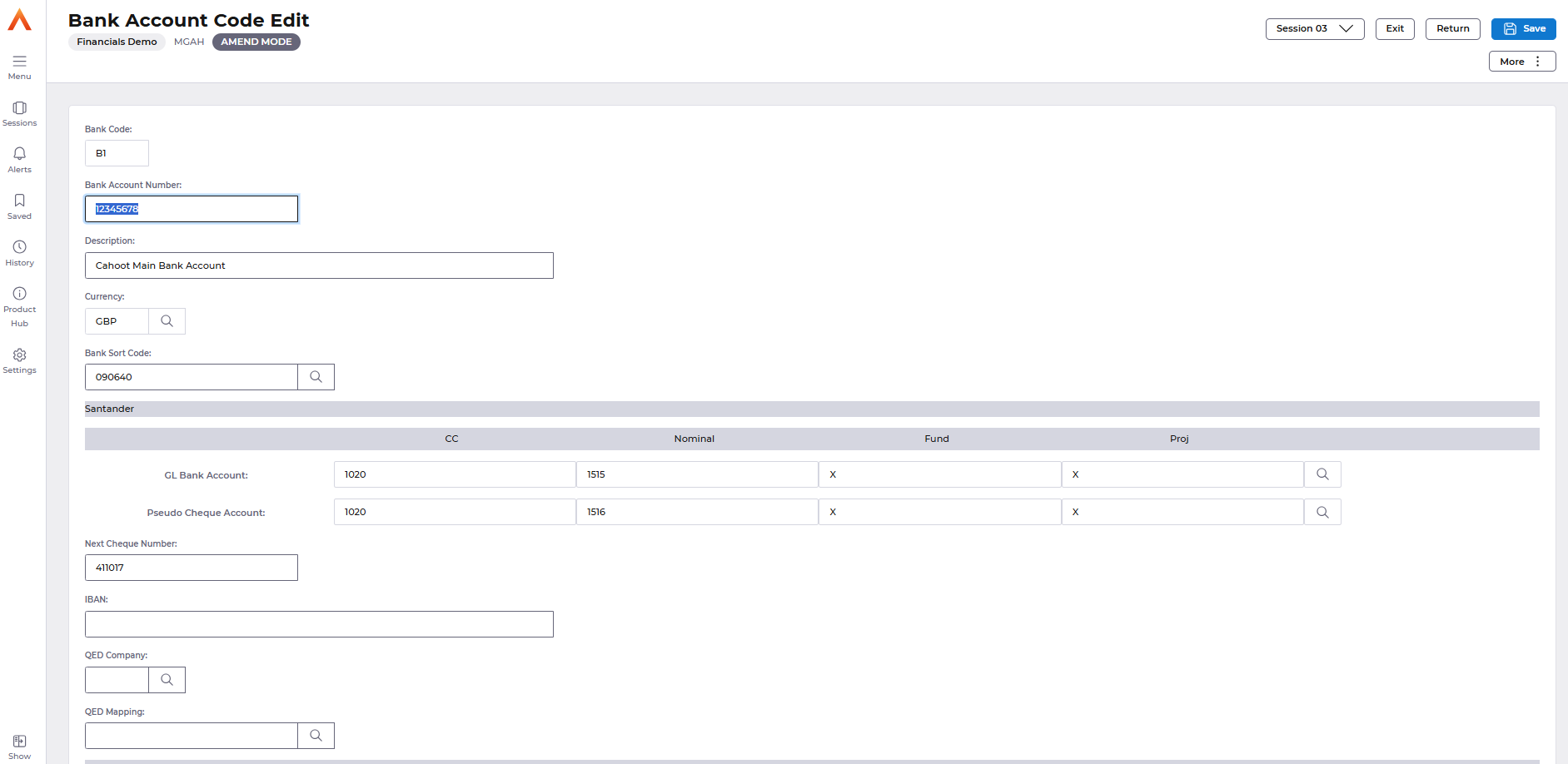
5. Files Management
Retrieve the BACS File from Files Management, this can then be imported into the bank. The file can be downloaded from here.
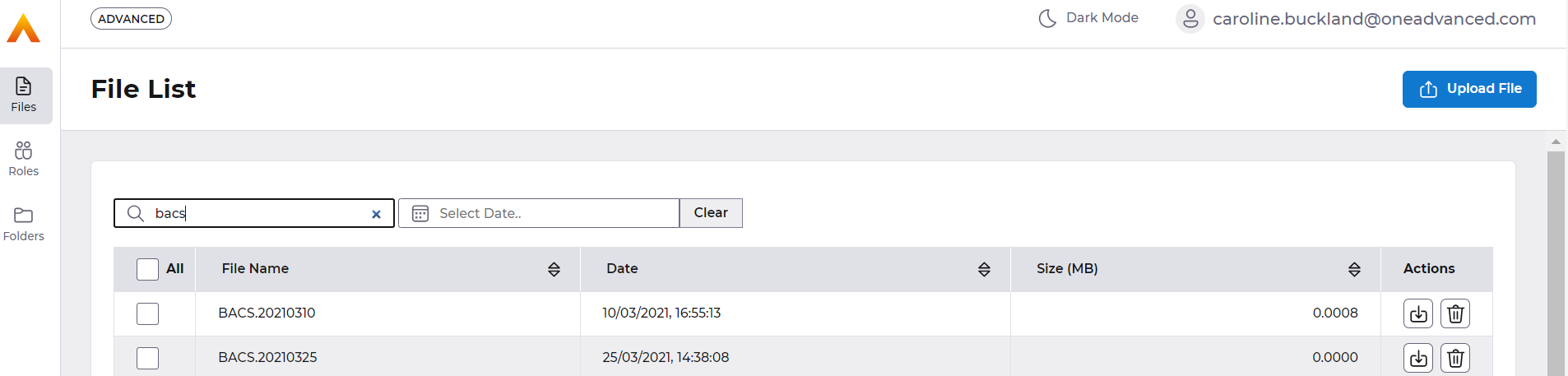
6. Cancel a AP Payment Schedule
If you run a payment schedule and decide not to process it through to completion, it can disabled and deleted. This must be disabled before you request payment (step 3) Select the schedule and select Edit followed by Disable. Then select the Save button at the top right of the screen.
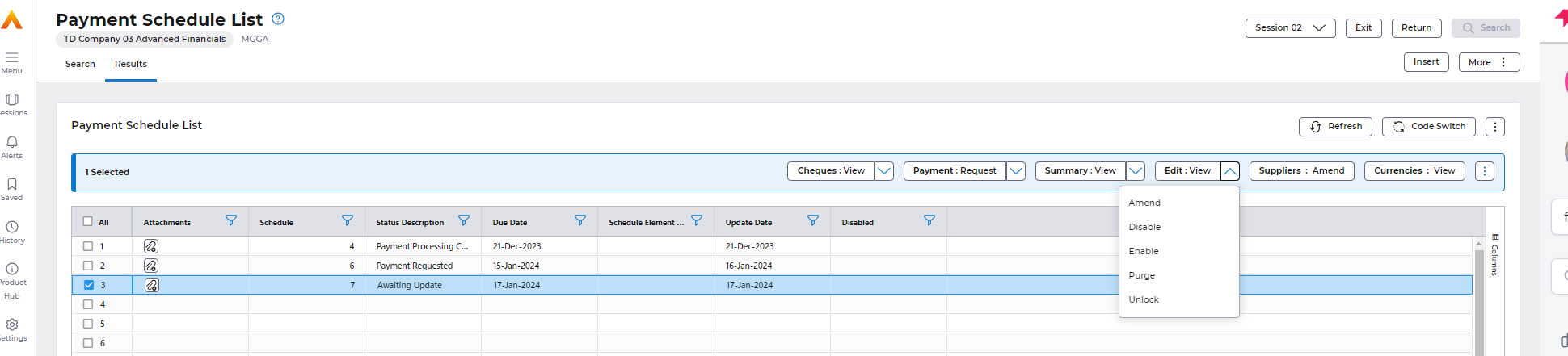
Select the Delete Payment Schedules option from the menu
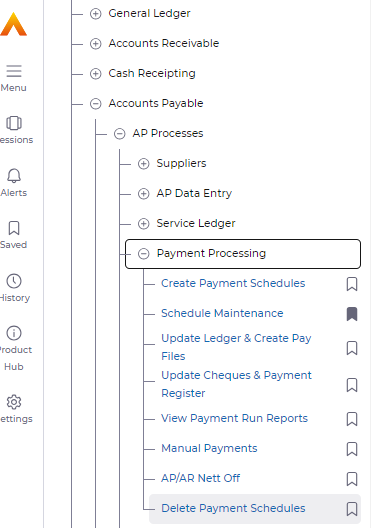
Then select the More button followed by Queue>SUBMIT then SUMBIT again. The schedule will be removed from the list.

7. Locate the Remittance Advice
A copy of the remittance advice can be found on the Supplier file.
Access the following menus: Accounts Payable-AP Processes-Suppliers-Maintain Suppliers
Select the Paperclip icon. The remittance will be listed, select each one and select the VIEW button to open.