Contents
Requisitions
 Updated
by Caroline Buckland
Updated
by Caroline Buckland
Requisitioner
Select the Procurement Portals icon.
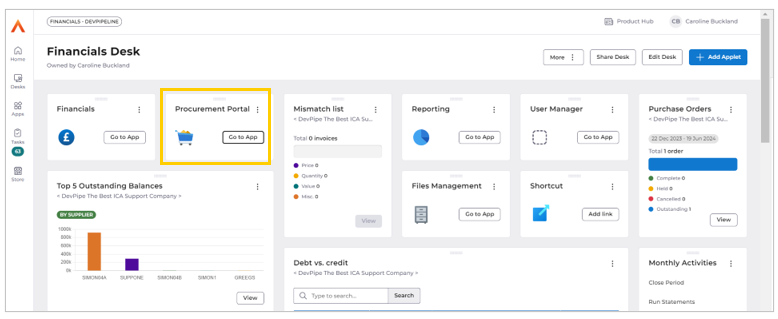
When you first login your Requisitions workbench will be displayed, this will show the progress of any Requisitions lines that have already been created.
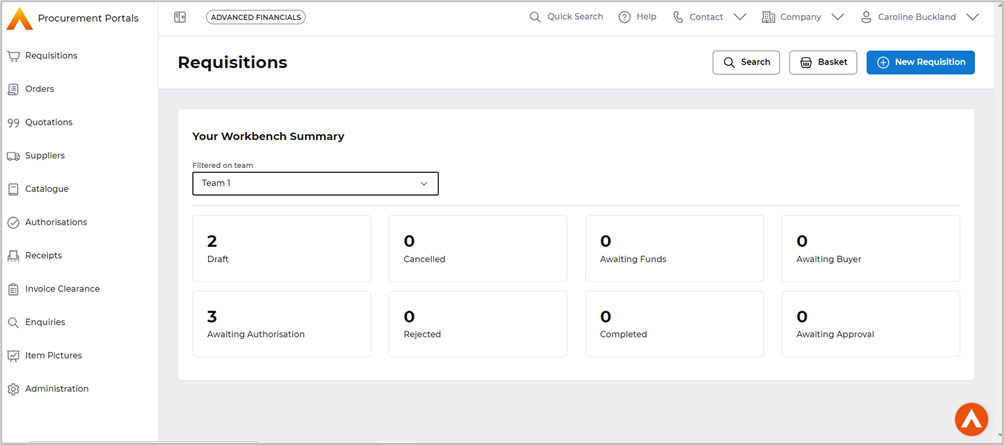
Requisition Status
Draft - If you are part way through data entry and need to break off, save the requisition as a Draft and come back and complete it later.
Actions available are:
· View: View the Draft Requisition.
· Amend: Amend the Draft Requisition. Opens in the Requisition Basket.
· Copy: Copy the Draft Requisition to the basket as the basis of a new requisition.
· Delete: To delete the Draft Requisition
Cancelled - The number of requisitions you have cancelled.
Awaiting Funds - The number of requisitions that have failed a funds check. Note: only applicable if funds check is in place for your organisation.
Awaiting Buyer - The number of Requisitions that are awaiting buyer attention so they can be turned into a purchase order.
Awaiting Authorisation - The number of requisitions that are currently awaiting authorisation.
Rejected - The number of requisitions that have been rejected by the Authoriser. You can choose to amend and re-submit such requisitions, or they could be cancelled.
Outstanding - – Requisition lines that require further action before being created into a purchase order for example attaching a supplier
Completed - The number of requisitions that are completed.
Requisitions are automatically assigned completed status when they are progressed to an Order.
Team Working
If team working is in use the following field is then available. By selecting ‘No Team’ this will only show your documents, selecting a team from the drop-down menu will display requisitions for everyone assigned to that team.
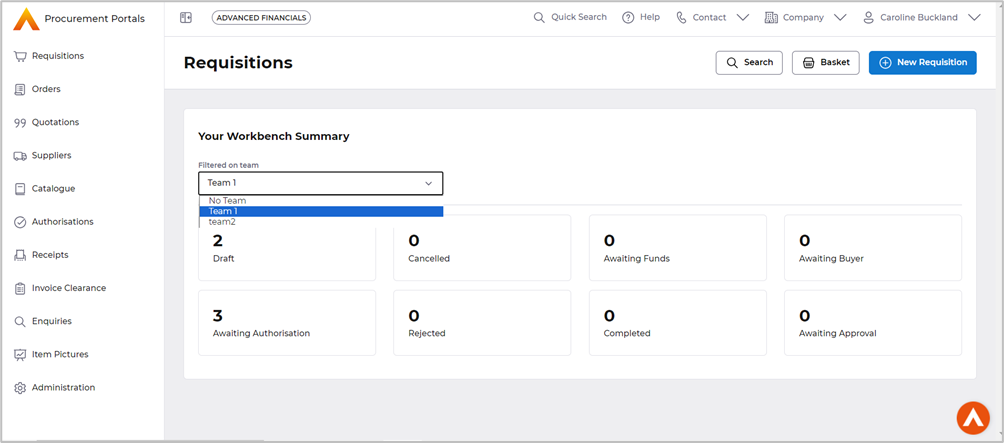
Creating a requisition using item codes
Items codes can be set up to be used when creating requisitions, they can default in descriptions, prices, suppliers, and expense codes.
Choose the ‘Catalogue’ option on the left-hand side of the screen.
Select ‘Catalogue Enquiry’
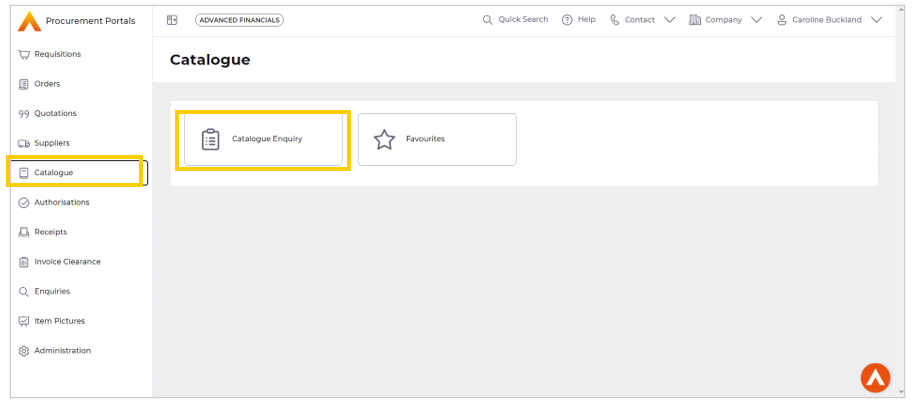
There are two options you can choose from to search for item codes, they are ‘Classification Hierarchy’ or the ‘Search Form’.
Classification Hierarchy
Select the ‘Classification Hierarchy’, this will start to drill your through the structure.
Select the levels to break the selection down to item level, once the bottom level is retrieved the items relating that code will be displayed.
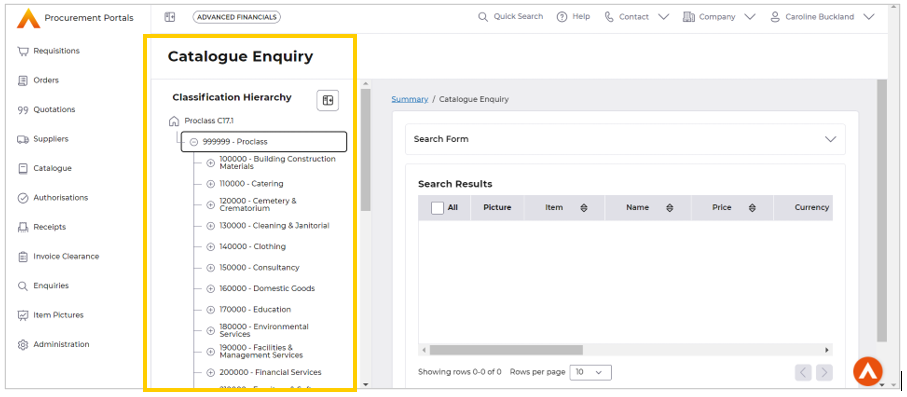
Search Form
Choose to search by ‘Keyword’ by selecting the option from the ‘Search Type’ drop down menu and enter a keyword of your choice in the ‘Search Criteria’ field.
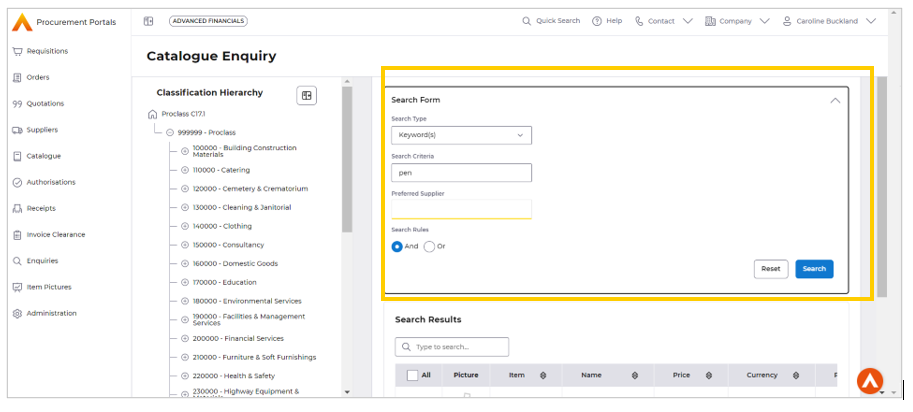
Once your selection has been made use the ‘Search’ button – a list of Items that meet the search criteria should be displayed.
You will be able to view item codes, descriptions, prices, suppliers etc
Item Selection
If this is an item you use on a regular basis you can save this as favourite by selecting the ‘Add to Favourites’ button.
Select the item and then ‘Add to Requisition’.
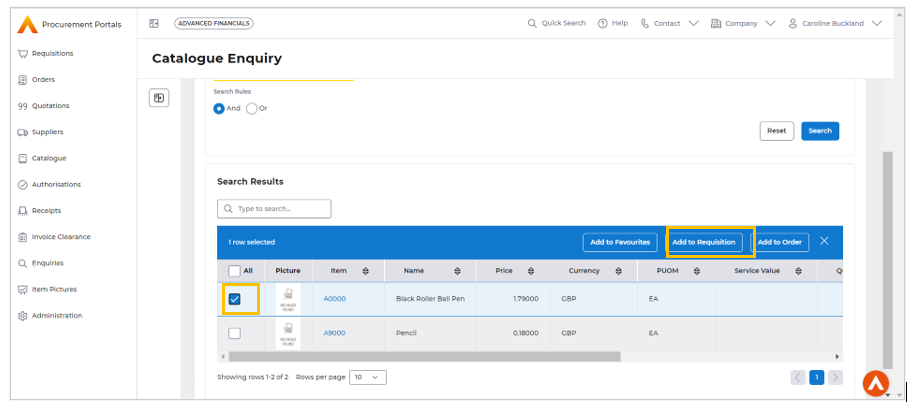
The requisition basket will be displayed.
Enter the Header Details:-
Some fields may default from your user id. Any fields with an * are mandatory.
Requisition Title – this is a free format field that can be used as a search parameter
Circulation Code – select to ‘Produce a PO’ to send to a supplier or ‘Don’t Produce PO’ which won’t send the document to the supplier, for requisitions you would select Don’t Produce PO.
Location – defaults from your user id and represents your location within the organisation
When making an entry in any of the fields, you can start to type a description or code and a drop down will appear for you to select from the filtered list.
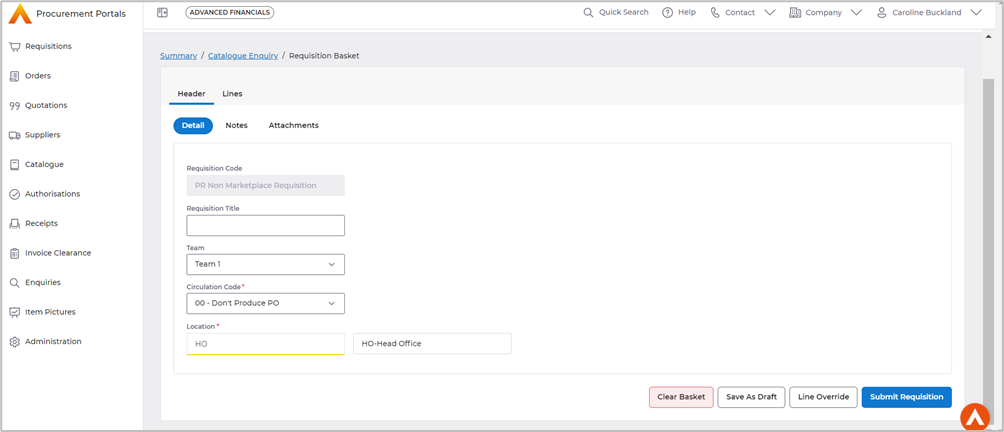
Selecting the ‘Notes’ tab allows you enter additional information that’s relates to the whole of the order, such as any special delivery details to make the supplier aware of, you can choose to have this printed on the order by typing the text in ‘printed’ box or just for internal use by typing the text in the non ‘not printed’ box.
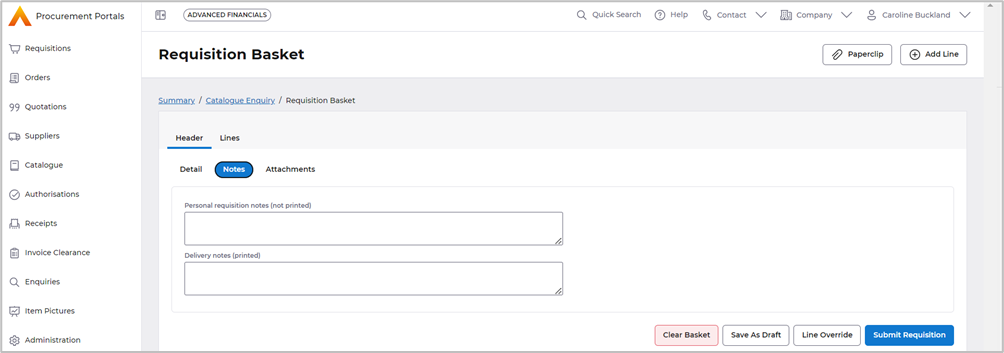
Select the Attachments tab, this will show any attachments added, or select the Paperclip icon to add an attachment.
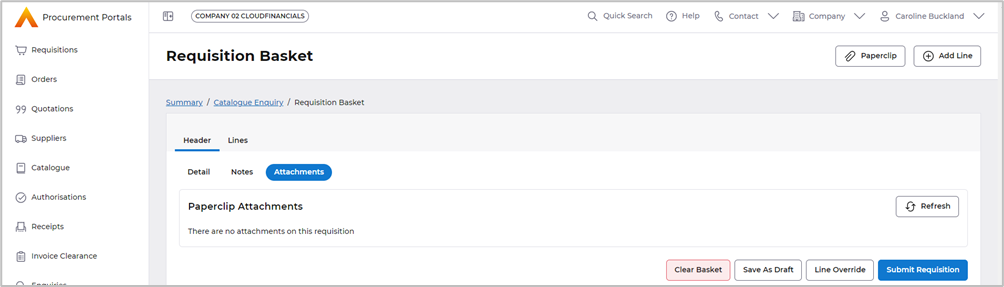
The line details will be displayed below the header screen.
To access ‘Lines’ tab – select the 3 dots icon followed by the Edit action.
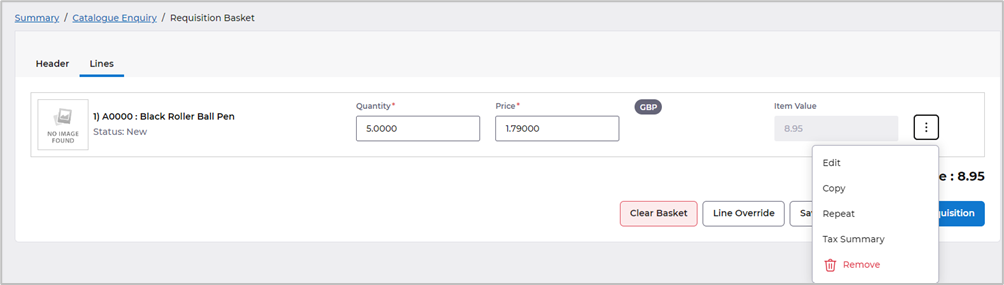
The ‘Details’ tab displays the item code details; some fields will have defaulted from the item code you selected. Make any required changes or add in any missing information. All the fields in this screen should have an entry. Use the right hand scroll bar to view more fields.
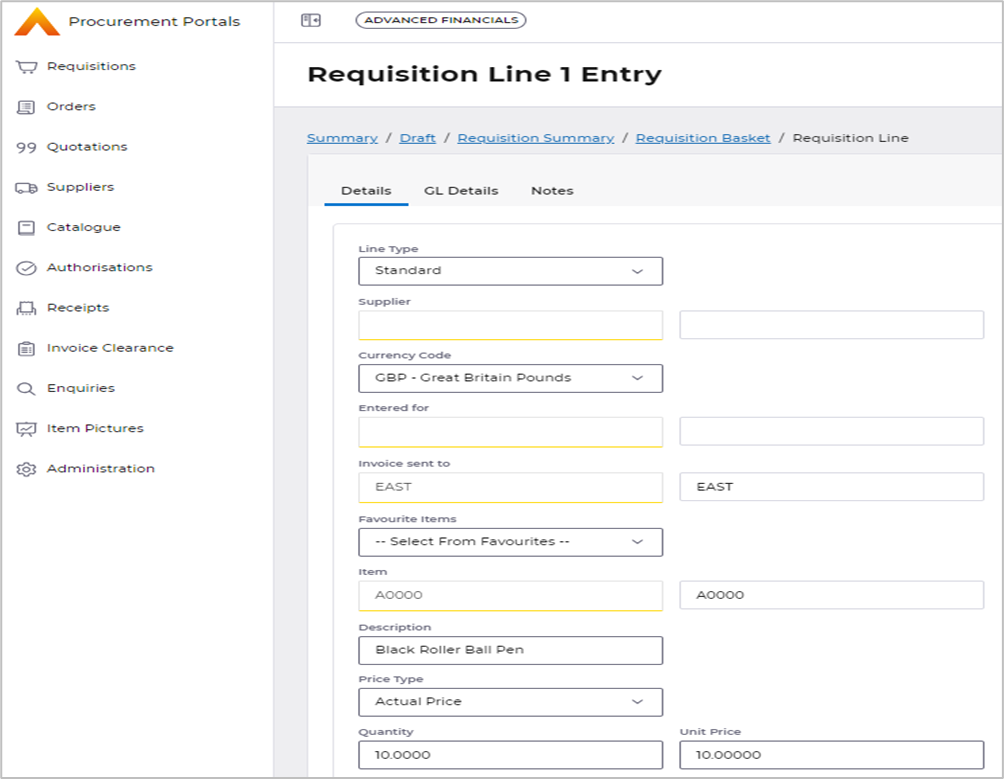
GL Details
Select the GL Details tab, the GL account is mandatory, parts of the GL account may default from item code, the cost centre can default from you user ID.
Any missing codes you can start to type the description or code in the field and a list will be filtered which will allow you pick from the list.
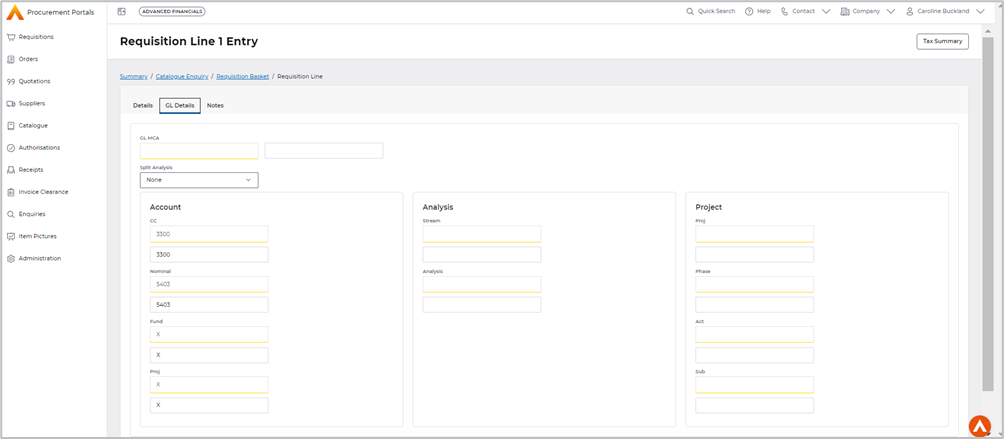
Notes
Select the ‘Notes’ tab you can enter ‘Personal Order line notes (not printed)’ this is for internal use only or add ‘Additional line details (printed)’ that will be printed on the order underneath the line description.
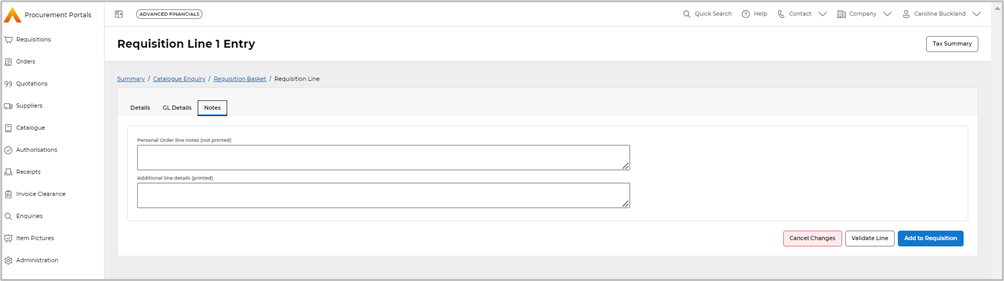
Once complete use the ‘Validate Line’ button. This will check all your details are correct. Any errors will be highlighted in red at the top righthand corner of the screen. Any errors must be corrected before the requisition can be submitted.
If the line details are correct, then you will receive a ‘Validation Successful’ message.

You can now ‘Add to Requisition’ button to add the line, this will take you back to the requisition basket and display a message that the line has been added successfully.

If you want to enter another line, then follow the steps above and search for another Item code.
You can use the Paperclip attachment to add any documents to support your request. Select the ‘Paperclip’ icon.
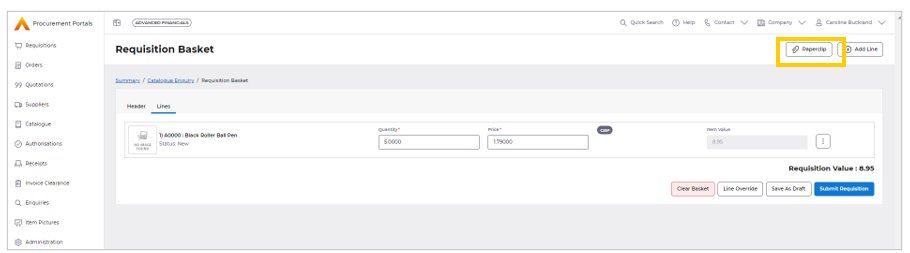
The following screen will be displayed.
You can drag and drop a document into the ‘File’ area or click in the ‘File’ area and locate a file.
Any notes can be added in the notes section. Once complete, ‘Submit.
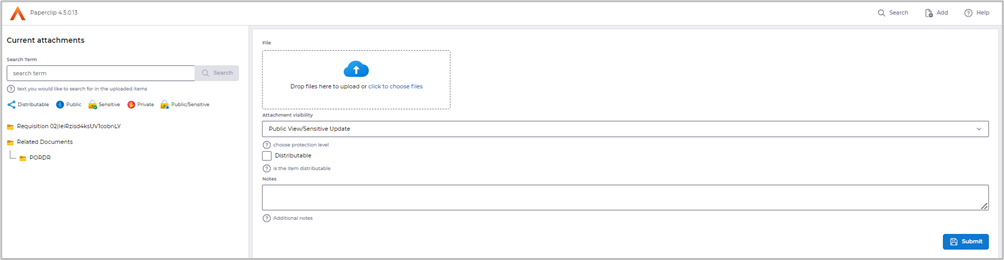
The details will be displayed on the left-hand side of the screen.
You can close the tab by selecting the X in the top right-hand corner of the screen.

Once all lines are complete, select ‘Submit Requisition’ button.
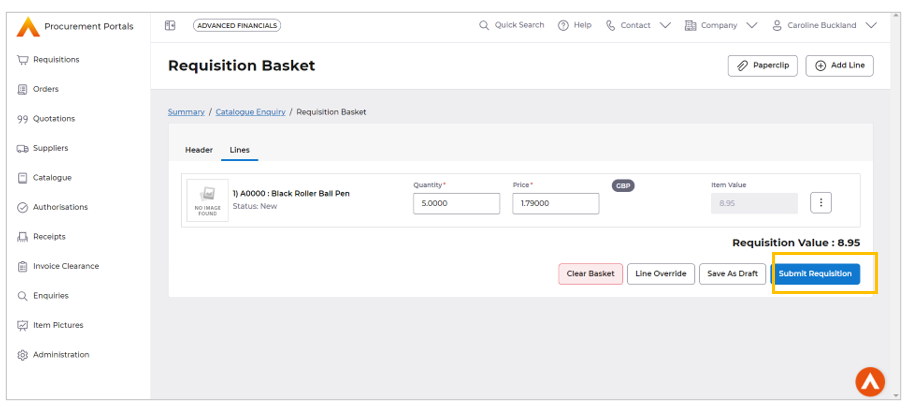
A message will be displayed at the top right of screen to say your requisition is created successfully.

If authorisation is set at requisition level the ‘Awaiting Authorisation’ tile will be updated, if the authorisation is set at order level the ‘Complete’ tile count will be updated with the new requisition.
Creating a requisition with a value type line
Item codes can be set up to be a ‘Service’ item which is value only, or a ‘Standard’ item which is used for quantity and price.
Access the ‘Catalogue’ option, search for the item using your preferred method.
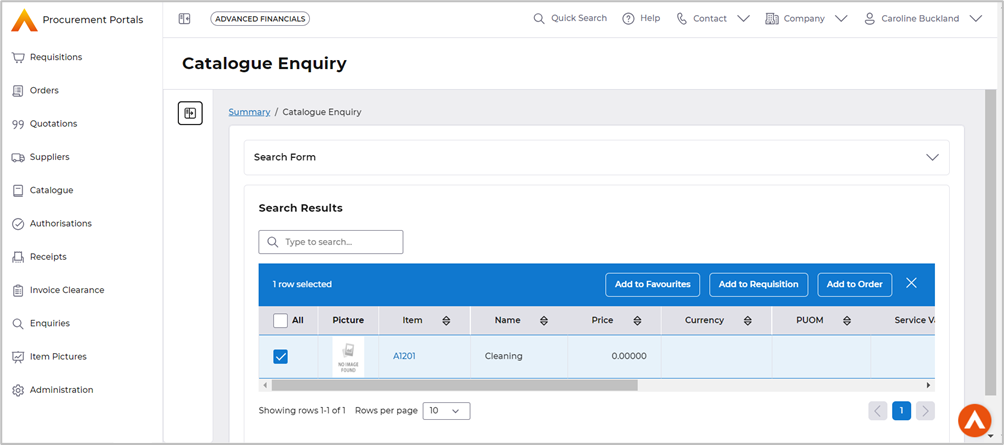
Add the item to your Requisition by using the ‘Selected’ field and the use the ‘Add to Requisition’ button.
Displayed will be a ‘Service Value’ field rather than a Quantity and Price field.
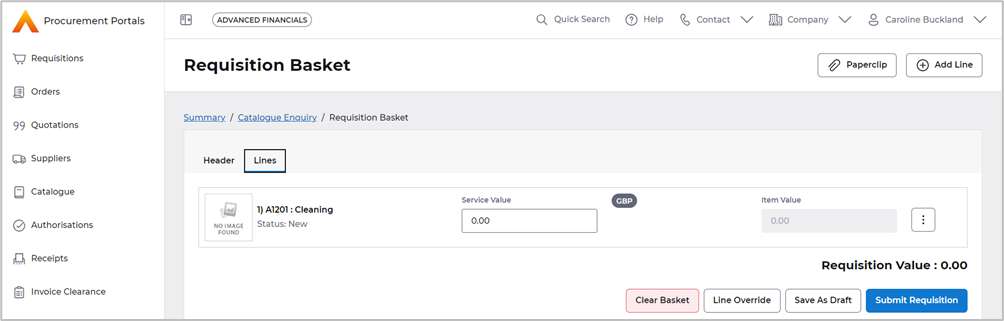
Complete all the fields as described in the previous section and then Submit Requisition.
Free Text Line
Free text lines can also be used on Requisitions, this is where no item code is available.
To create a new requisition with a free text line, follow the steps below.
Select ‘Requisitions’ option to access the workbench and then select ‘New Requisition’ button.
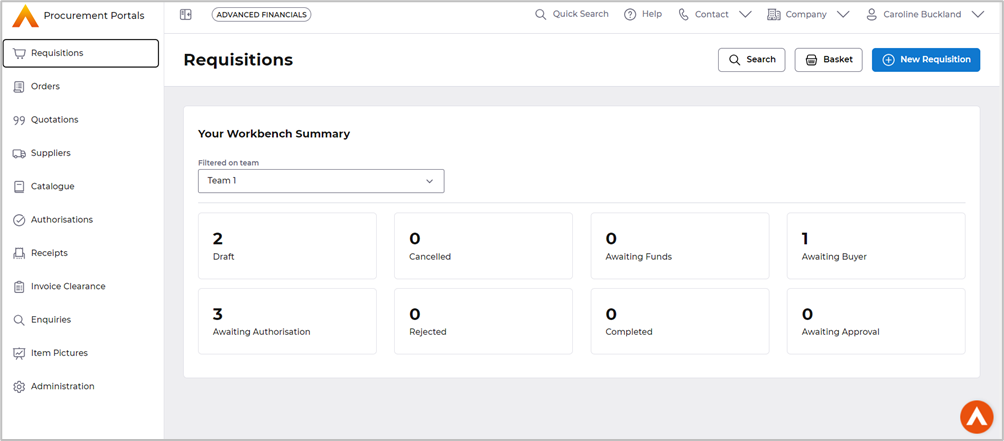
Enter the Requisition header details.
Select ‘Add Line’

Make an entry in the following fields: - Remember to use the scroll bar to view all fields.
Line Type – Select Service (Value Only) or Standard (Quantity and Price)
Supplier
Description
Entered User will default when you validate the screen
Value/Quantity/Price (depending on the line type)
Due Date
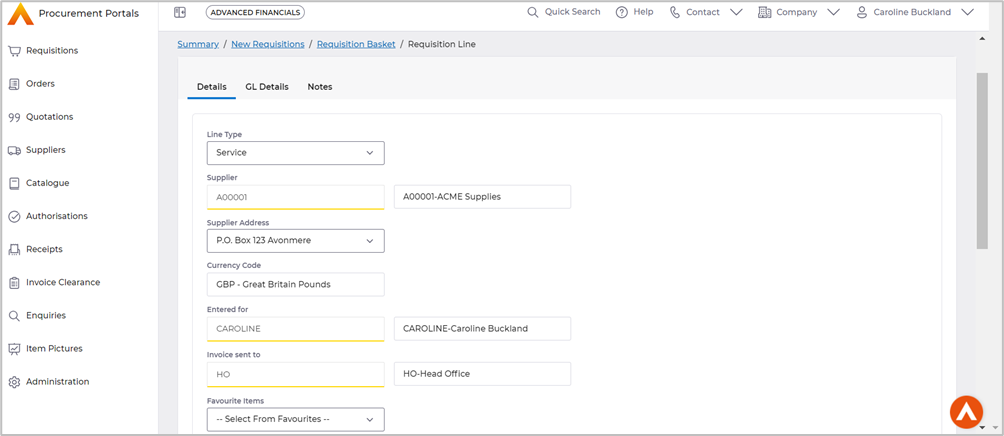
Access the ‘GL Details’ tab and enter the account codes.
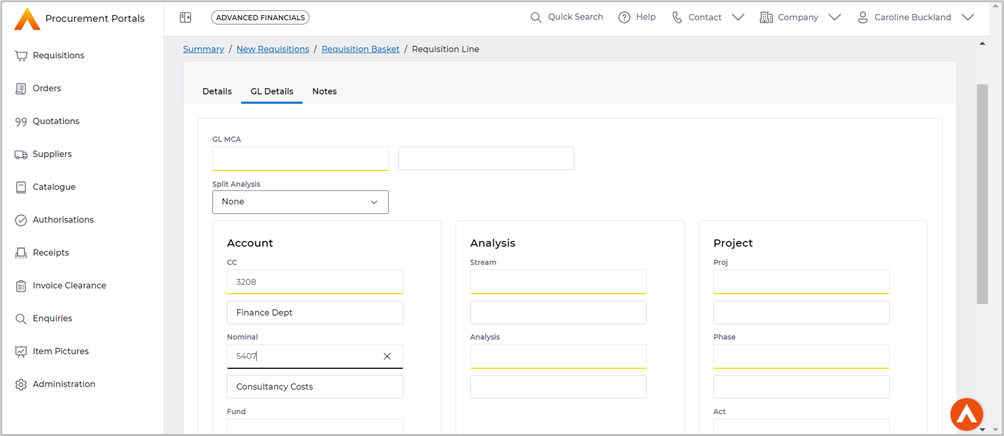
Once complete ‘Validate the Line’ and then ‘Add to Requisition’.
Submit the requisition.
Generic Items
Generic items can also be used when creating requisitions, they can be used when there isn’t a specific item. These codes will force you to change the description.
Generic items can be located by a catalogue search, as shown in the previous section.
Once the item is added to the requisition, the system will force a new description to be entered.
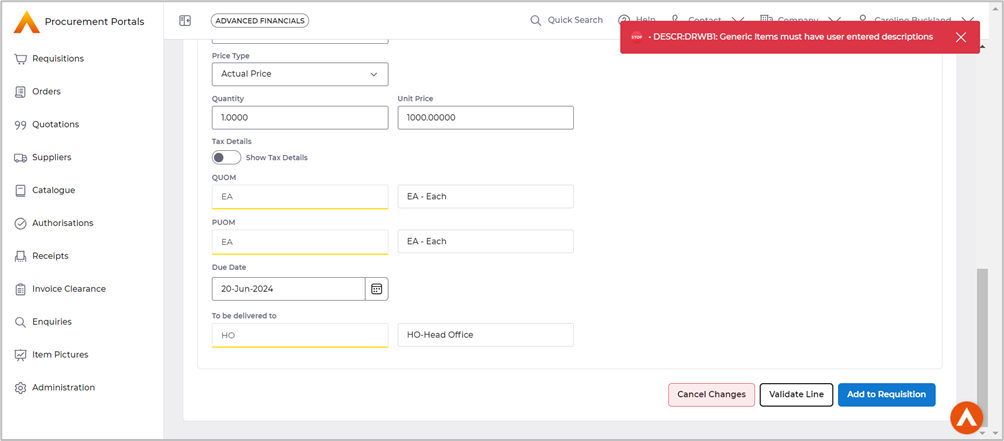
Complete all the details and submit the requisition.
Estimated Spend
Estimated spend allows an indication of a lower price to go out on the order to the supplier, whilst internally a higher may be the more realistic price.
From the ‘Price Type’ drop down menu, select ‘Estimated Spend’.
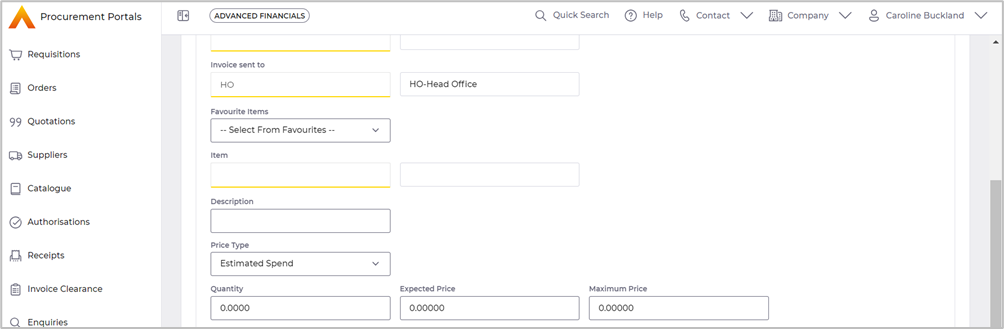
The fields above are then changed to display:
· Quantity - enter the quantity for the requisition
· Expected Price – the lowest price you will pay (this is the value entered on the order)
· Maximum Price – the highest price you expect to pay
If the ‘Service’ line type is selected the following fields are displayed ‘Expected Value’ and ‘Maximum Value’.
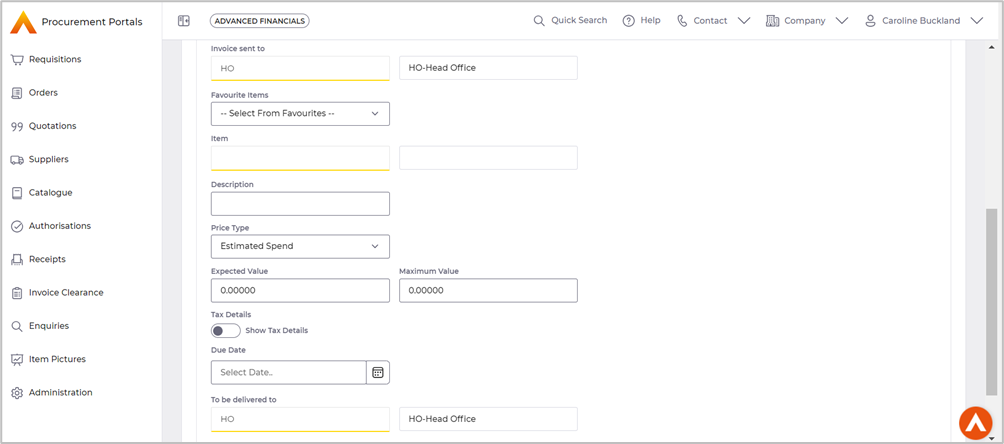
All other details can be entered as usual, and the requisition can be submitted.
Draft Requisitions
You can save a requisition as a draft; this will save the requisition to allow any changes to made at a later date.
Select the ‘Save as Draft’ button.
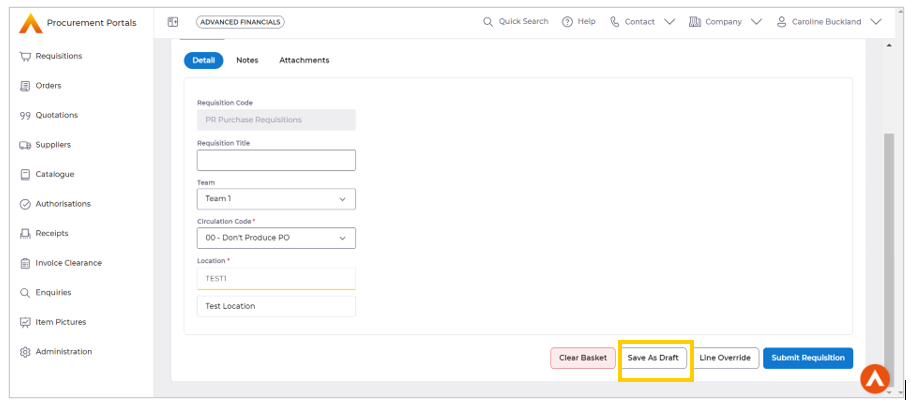
A message is displayed to indicate the draft requisition is saved.

The draft requisition is available from the ‘Draft’ tile. Select the tile to retrieve the requisition.
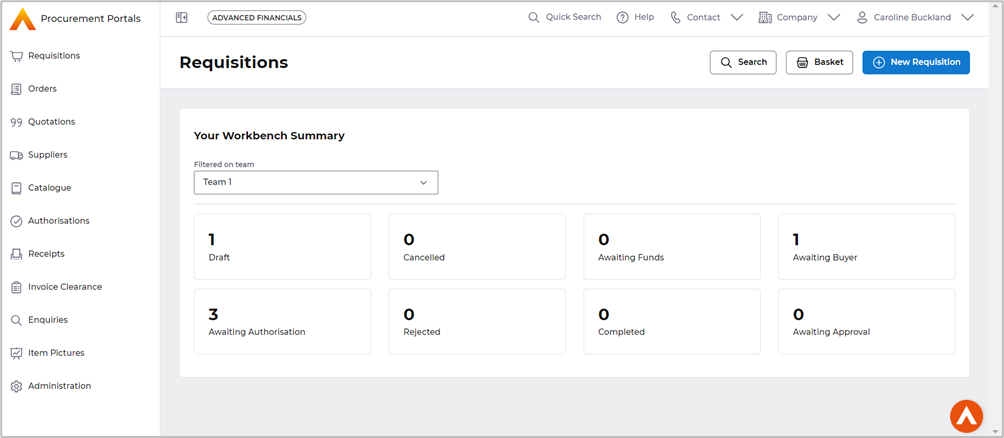
The ‘Action’ pull-down menu is available to view, amend, copy or delete.
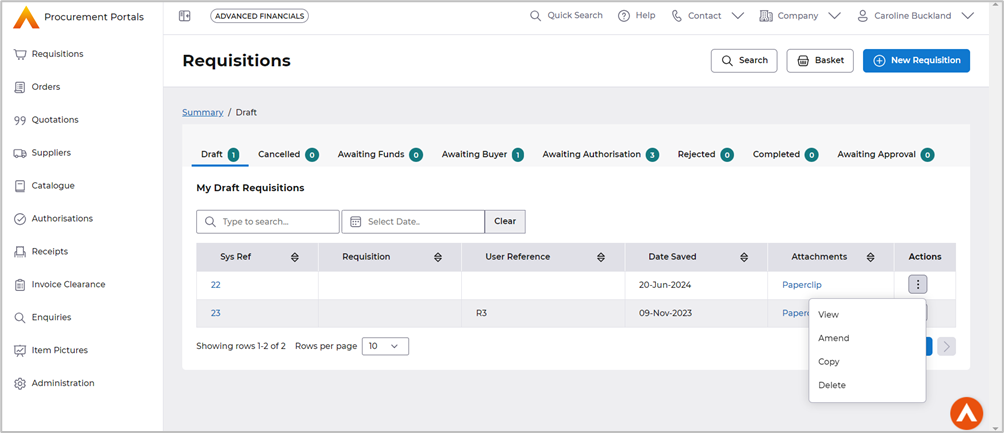
View Takes you to a summary screen. Select the ‘Requisition’ menu to return to the workbench.
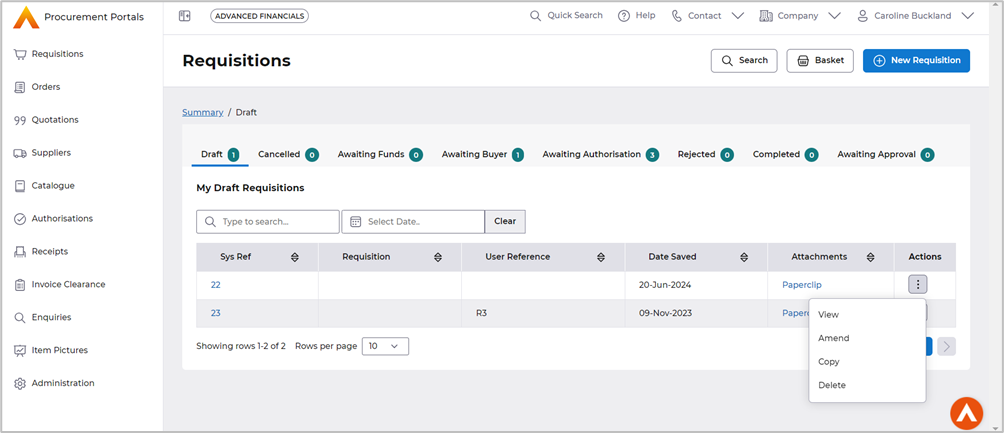
Amend - This will take you to the requisition header screen, make any changes required or add more lines. Once complete the requisition can be submitted.
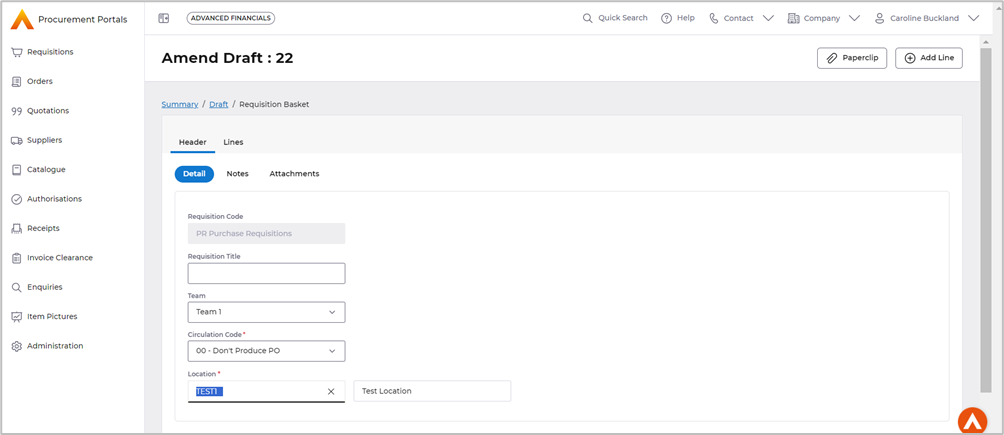
Copy – Creates another draft requisition
Delete – Deletes the draft requisition
Favourite items
Items you use on a regular basis can be saved as favourites.
From the catalogue list, tick the box in the select area and followed by the ‘Add to Favourites’ button.
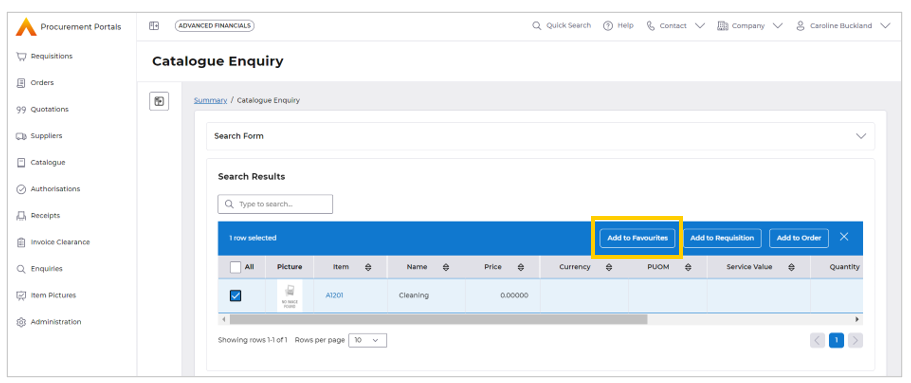
The following message is then displayed.

When accessing the catalogue, a tile is available to list your favourite items.

You can select your item from the list and add to the requisition.
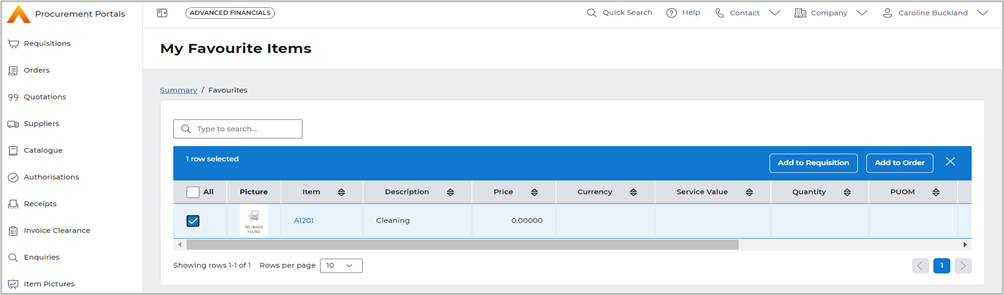
If you are adding a new line to the requisition, the favourite items button is available from the lines detail tab.
Selecting this will list the favourite items, you can select your item from the list.
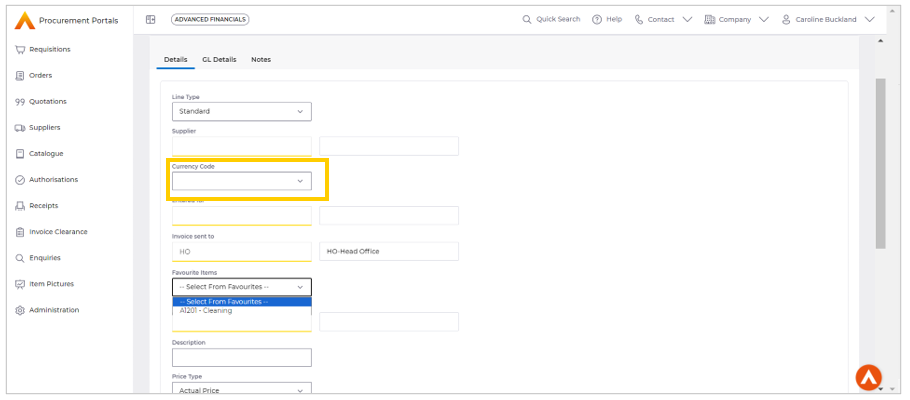
Enquiries
Select the ‘Enquiries’ option.
The following screen will be displayed. You can select what type of document you wish to enquire by selecting the appropriate tile. The example below is a Requisitions’ search.
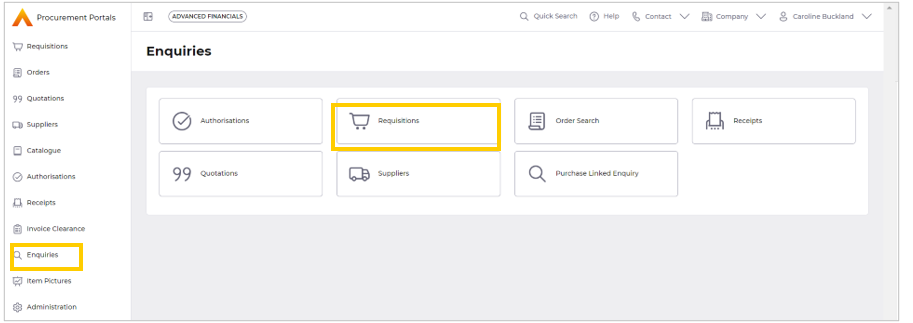
You can make an entry in any of the fields, you can type codes or descriptions and a drop down will appear for you to select your choice. Once complete use the ‘Search’ button.
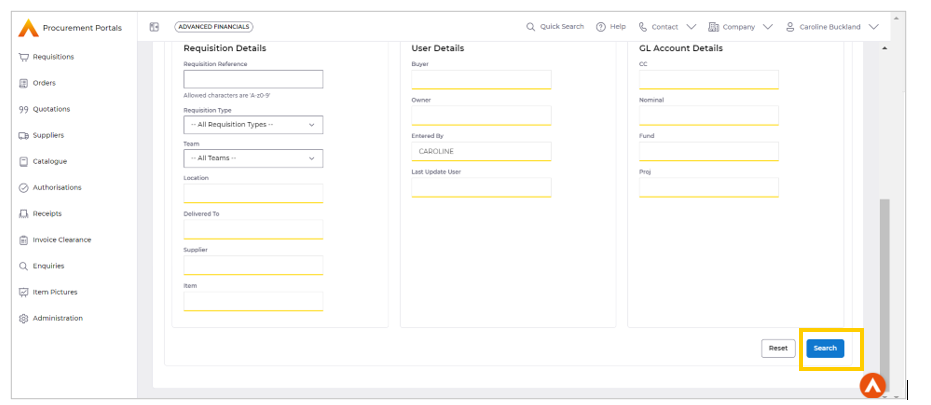
You can make an entry in any of the fields, you can type codes or descriptions and a drop down will appear for you to select your choice. Once complete use the ‘Search’ button.
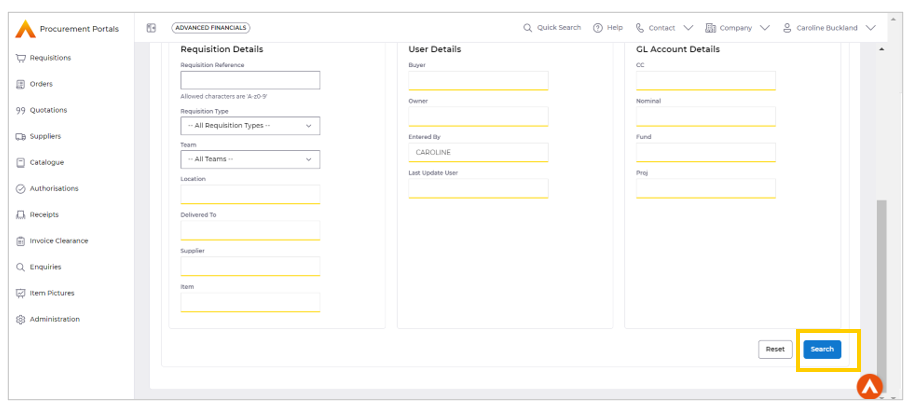
A list of requisitions will be displayed.
You can use the search field to filter the list.
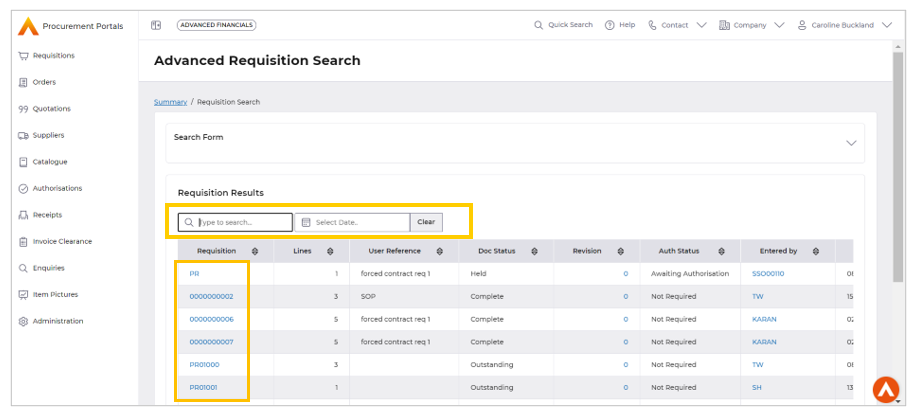
Select the ‘Requisition Number’ field to view more information.
Attachments
If there are any attachments on the requisition they will be be displayed in the ’Paperclip Attachments’ area of the screen, use the link to view the details.
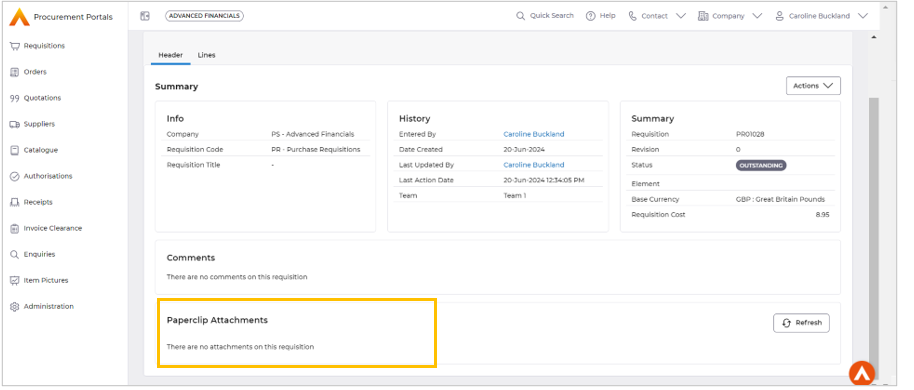
Line Details
To view the line details; select the Lines tab.
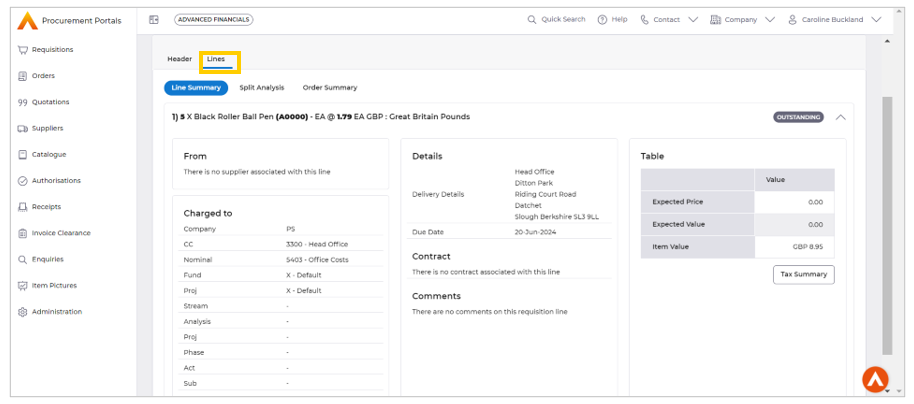
Select the ‘Actions’ drop down. You can ‘Copy’ the requisition or view the ‘Linked Enquiry’
Select the ‘Linked Enquiry’ option. There is a link between the Order, Receipt and Invoice, click on the arrows to move to the next document, this can link you to the Order, Receipt and Invoice.
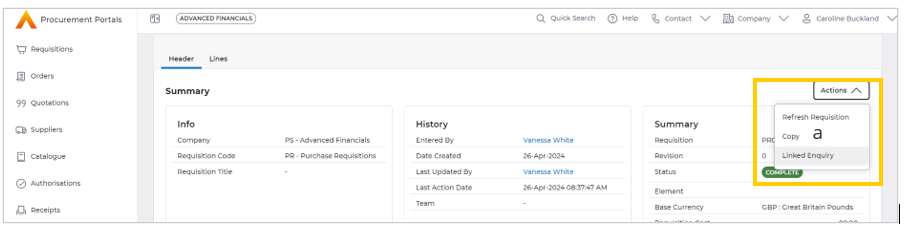
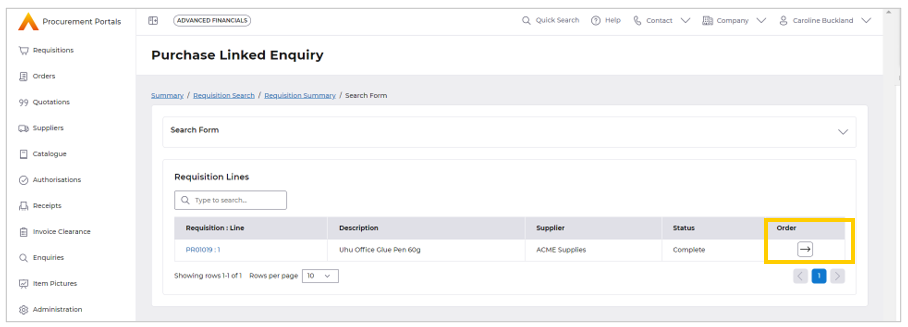
Select the ‘document reference’ to view the documents in more detail.
To copy a requisition
Access the workbench and use the ‘Search’ button.

Make and entry in any of the fields to locate the requisition you wish to copy. Then use the ‘Search’ button.
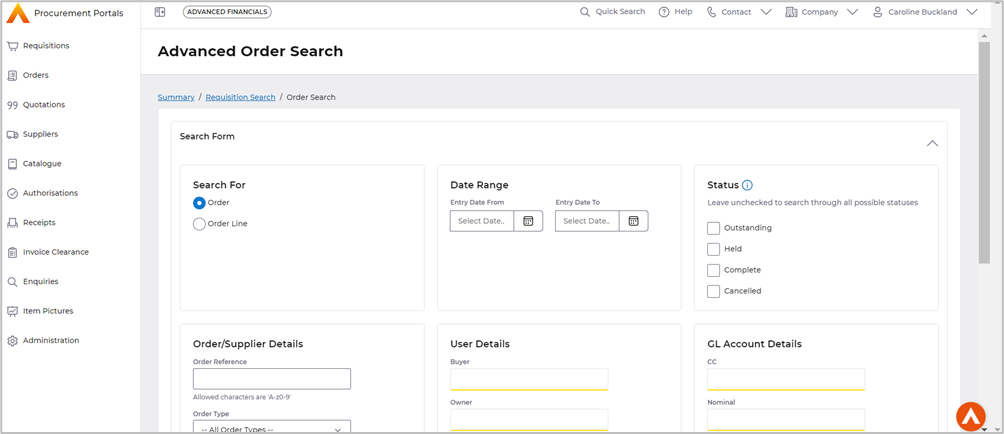
From the ‘Actions’ menu select the ‘Copy’ action against the requisition you wish to copy.
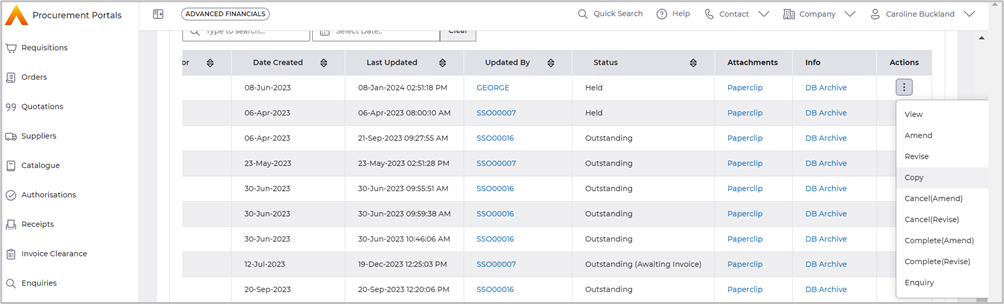
You can now delete lines from the requisition or add new lines or copying existing lines.
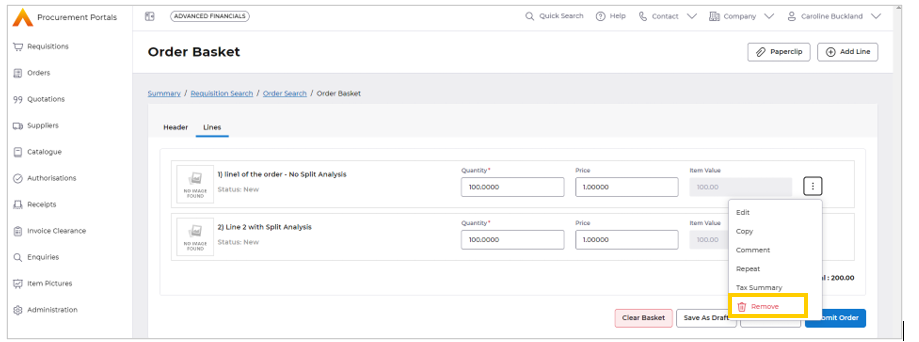
To add new lines, follow from previous section, to delete a line then use the ‘Remove’ button.
If you wish to copy a line select the ‘Copy’, make any changes to Qty/Text/ GL Account. Once changes have been made, then ‘Add to Requisition’ button to save the changes and be returned back to the Requisition Basket.
Once all changes are complete you can now ‘Submit Requisition’. The Requisition will be created in the background.
Amend/Revise Requisition and Requisition Lines
Requisitions can be amended when they have a status of ‘Outstanding’.
When you are positioned at the ‘Requisition Workbench’, then use the ‘Search’ button.

The following screen will be displayed. Make an entry in any of the fields to locate the requisition and then use the ‘Search’ button.
Against the requisition you wish to Amend, from the ‘Actions’ menu select the option ‘Revise’.
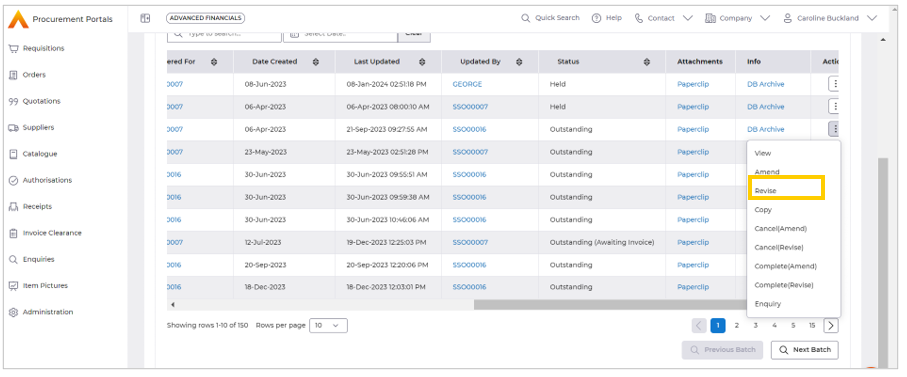
The header and lines will be displayed.
To make changes to an existing line select the Lines tab, then use then select the icon with 3 dots and use the Edit action – this will display the line information.
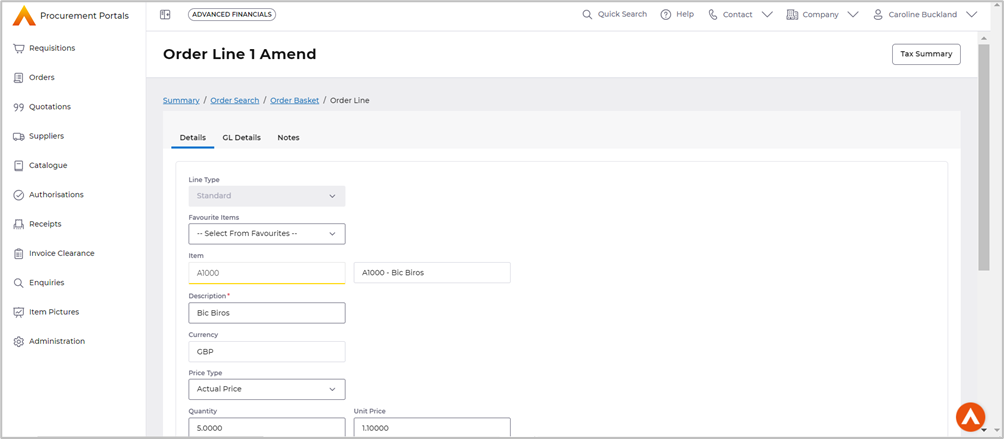
You have three formats to make changes too. Select the ‘Notes’ format to add text and if you require to change the GL Account then select the ‘GL Details’ tab. Once the changes have been made use the ‘Add to Requisition’ button. This will take you back to the ‘header screen.
If you need to create a new line, select the ‘Catalogue’ menu and choose an option to search for an Item.
Make the required changes and once complete ‘Submit Requisition Revision’.
Cancel Requisition and Requisition Lines
Only outstanding requisitions can be cancelled, if you wish to cancel a Requisition or Requisition line and the Requisition has been authorised, then you need to locate the order and cancel the order first (you can find the order number by using the ‘Linked Enquiry’ action)
You can search for the requisition using the enquiries option. Once you have retrieved a list of requisitions from the ‘Action’ menu select the option ‘Cancel/Revise’.
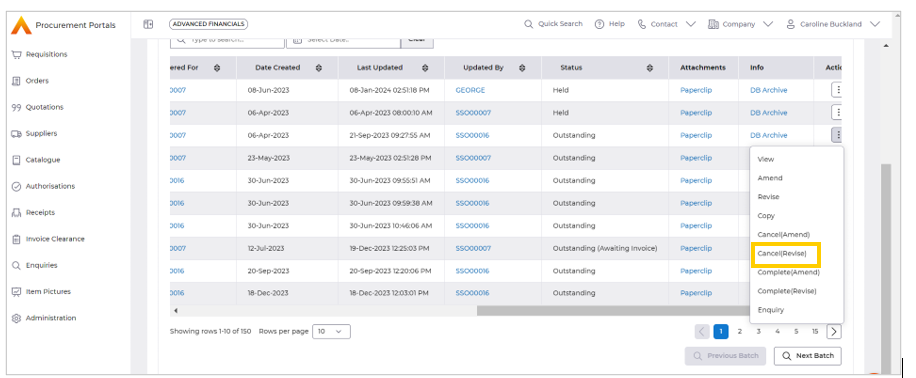
You will then be issued with a message indicating that the requisition will be cancelled in the background.
Click Yes: Cancel
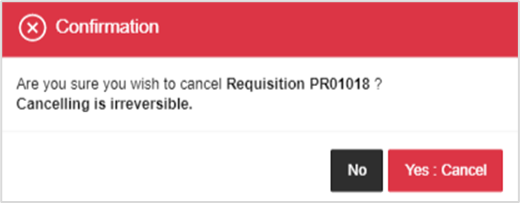
You will be notified of the requisition cancellation.

If you only require cancelling a line, select the ‘Revise’ option from the action pull down menu.
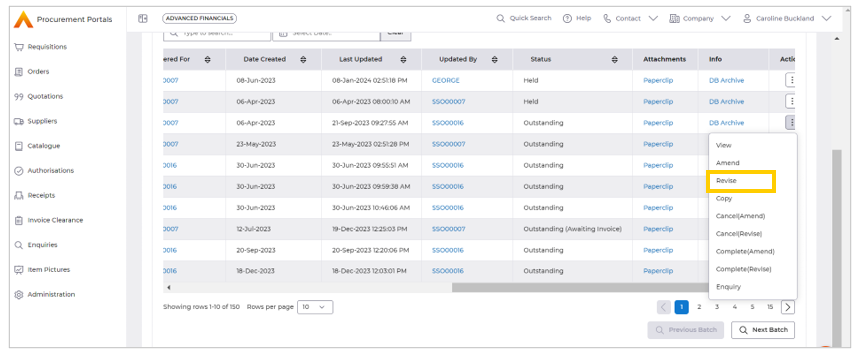
This will take you to the individual lines, against the line you wish to Cancel select the 3 dots icon and select the ‘Cancel’ option.
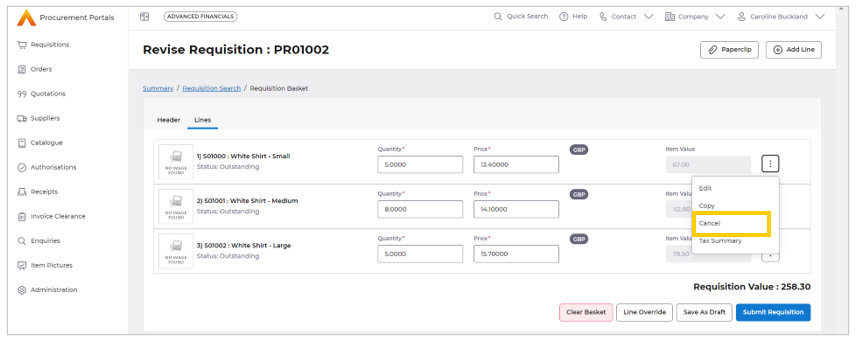
A confirmation window will be displayed. Click Yes:Cancel
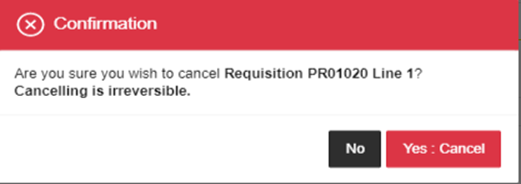
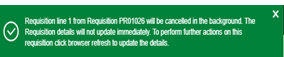
‘Submit Requisition Revision’
When the Requisition has been cancelled it will still be available to view. From your workbench select the number next to the ‘Cancelled Requisitions.
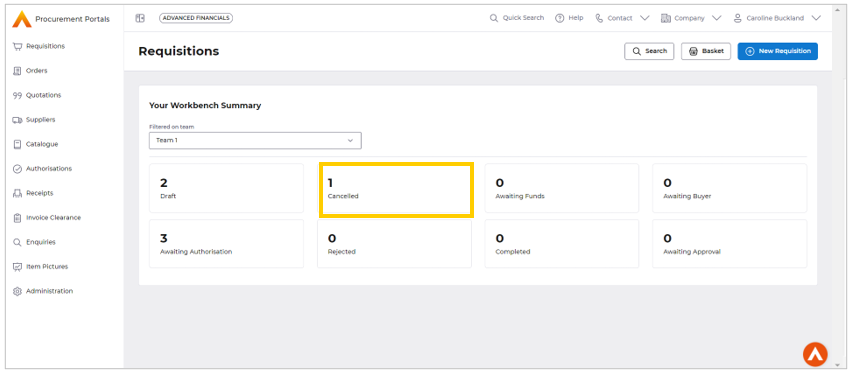
This will display all your cancelled requisitions lines.
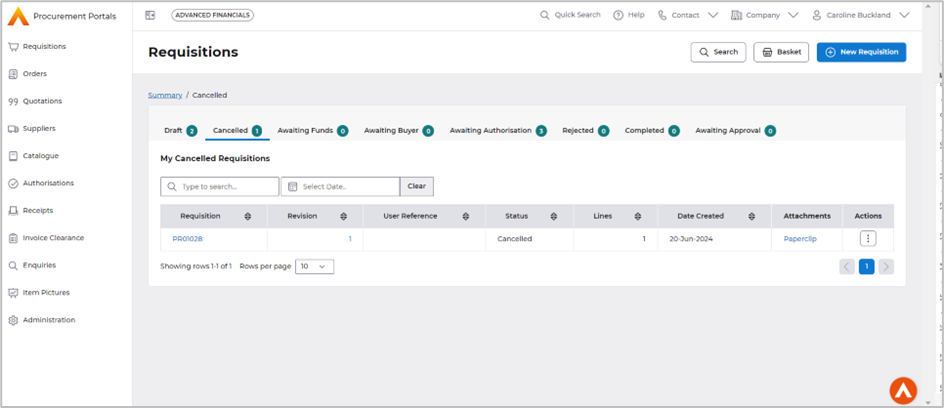
Logoff
To logoff from the portals, select your name and then ‘Logout’.
